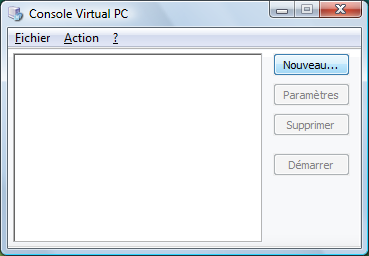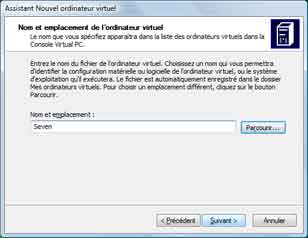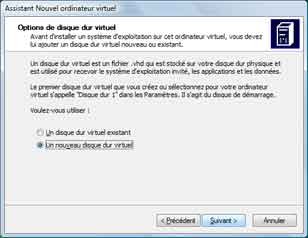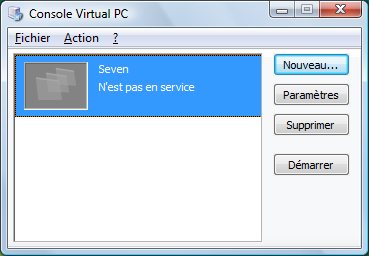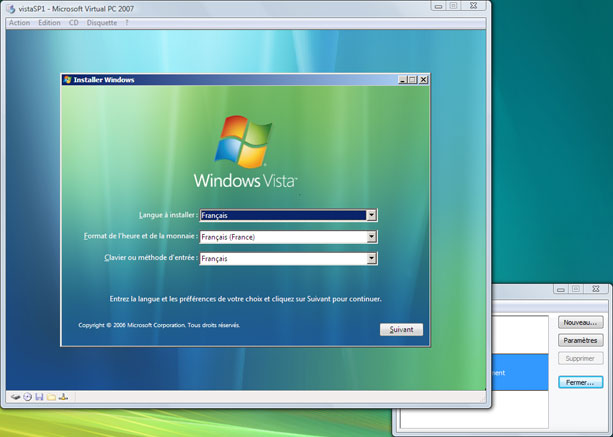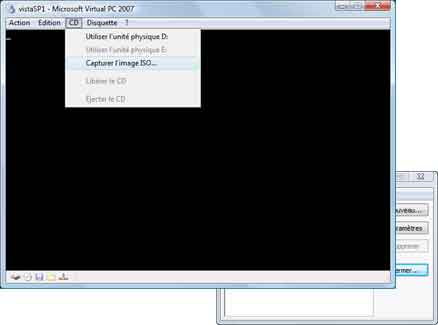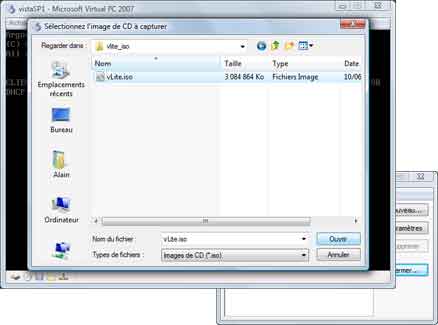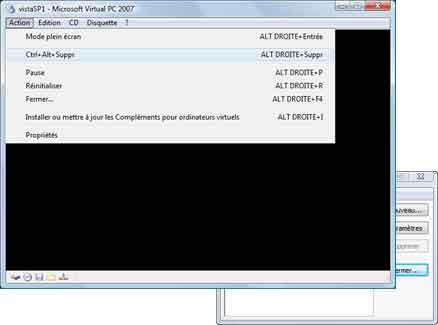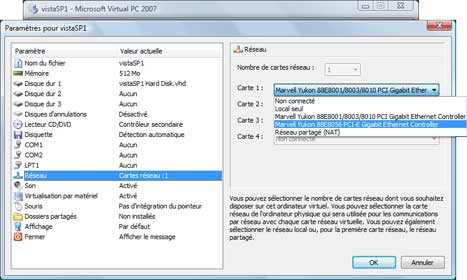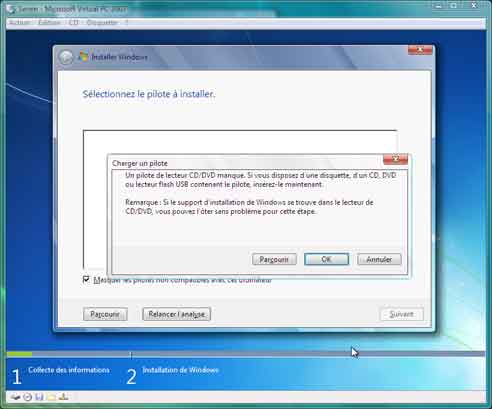Windows 7 : Installation avec Virtual PC 2007
- Windows 7
- Installation avec Virtual PC 2007
- 1 - Téléchargement et Installation de VPC 2007
- - Création d'un ordinateur virtuel
- 2 - Installation de Windows 7 à partir du DVD
- 2bis - Installation de Windows 7 à partir de l'image ISO
- En cas de problème - problème de carte réseau.
Voir aussi ma page :

 Windows
7 :
Windows
7 :
On peut installer Windows 7 dans une machine virtuelle.
Cela est intéressant pour effectuer des tests. Particulièrement pour tester la version
d'évaluation disponible pour les entreprises.
Installer une version d'évaluation de Windows avec Virtual PC 2007 :
Si l'on n'est pas encore convaincu de l'intérêt de Windows, on peut tester une version d'évaluation pendant 90 jours.
On peut tester Windows sur une "machine virtuelle", c'est-à-dire en émulation
avec Virtual PC 2007.
Ainsi, on ne modifie rien (et on ne risque rien) à sa configuration initiale, et on peut évaluer
les fonctionnalités et l'utilisation de Windows dans une fenêtre, comme s'il
s'agissait d'un programme.
04/2015 : Windows 8.1 en version d'évaluation :
Microsoft TechNet - Téléchargez la version d'évaluation : Windows 8.1 Enterprise
 Deux
types d'installation :
Deux
types d'installation :
On peut installer Windows de deux façons :
| Type d'nstallation | Observations |
| Avec Virtual PC ou VirtualBox, comme une machine virtuelle | Cette installation est sans risque pour sa configuration actuelle, car Windows s'installe "à l'intérieur" d'un programme. |
| Sur une partition ou un disque différent (en multiboot) | Cette installation créera un "multiboot" au démarrage permettant de lancer l'ordinateur, au choix, sur Windows Evaluation ou sur son système d'exploitation d'origine. |
| Sur un ordinateur de test |
 Téléchargement :
Téléchargement :
En septembre 2015 :
Windows 10 Entreprise Evaluation est disponible
Windows 8.1 est toujours disponible
Télécharger Windows 10 sur Microsoft Technet :
Télécharger Windows 8.1 sur Microsoft Technet :
Téléchargez la version d'évaluation : Windows 8.1 Enterprise
Windows 8.1 Enterprise offre aux professionnels de l'informatique une infrastructure fiable et facile à gérer idéale pour les environnements mobiles en perpétuelle évolution. Il s'agit du système d'exploitation le plus rapide et sûr jamais proposé par Microsoft pour les ordinateurs de bureau, les ordinateurs portables ou les tablettes.
Besoin d'informations supplémentaires sur Windows 8.1 Entreprise ?
Reportez-vous à Nouveautés de Windows 8.1.
 Installation
avec Virtual PC :
Installation
avec Virtual PC :
En cas d'installation dans une machine virtuelle (Virtual PC, Virtual Box, etc.), il faudra :
- télécharger et installer Virtual PC 2007 (ou un autre logiciel de virtualisation comme
Virtual Box)
- créer un ordinateur virtuel,
- procéder à l'installation de Windows 7 dans cet ordinateur virtuel.
Il faut d'abord installer Virtual PC 2007, puis le configurer, et ensuite, installer Windows 7.
 1
- Téléchargement et installation de Virtual PC 2007 :
1
- Téléchargement et installation de Virtual PC 2007 :
Voir également ma page : Virtual PC et émulateurs PC
Virtual PC 2007 est disponible gratuitement sur le site Microsoft.
Contrairement à ce qui est indiqué dans la "configuration minimale", Il fonctionne également
sous Windows Vista Home (le fonctionnement n'est seulement pas garanti par Microsoft).
Virtual PC 2007 :
Installation de Virtual PC :
L'installation se fait simplement.
Pour Windows Vista Familiale, ne pas tenir compte du message :
Contrairement à ce qui est indiqué dans la "configuration minimale", Il fonctionne également
sous Windows Vista Home (le fonctionnement n'est seulement pas garanti par Microsoft).
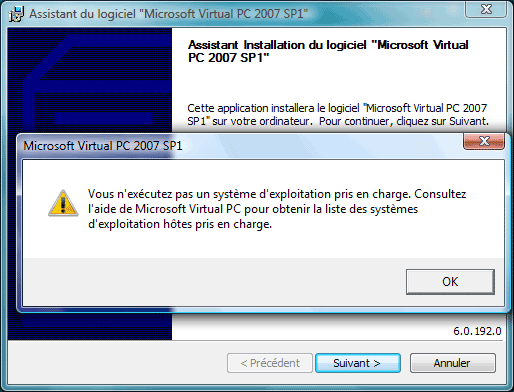
Lorsqu'on a installé Virtual PC, il faut créer un ordinateur virtuel.
 -
Création d'un ordinateur virtuel :
-
Création d'un ordinateur virtuel :
Après avoir configuré Virtual PC 2007, il faut installer Windows 7.
 2
- Installation de Windows 7 avec le DVD :
2
- Installation de Windows 7 avec le DVD :
L'installation s'effectue comme avec un système normal (voir
la page précédente)
Avec un DVD gravé à partir de l'image ISO téléchargée de Windows 7
- lancer Virtual PC
Après le lancement de Virtual PC :
- insérer le DVD de Windows 7 dans le lecteur DVD
Aussitôt après :
- cliquer sur Démarrer dans la Console Virtual PC
Si l'installation de Windows ne se lance pas :
- menu Action, Ctrl+Alt+Suppr
Cela relance l'ordinateur virtuel, et en même temps, la prise en charge du DVD
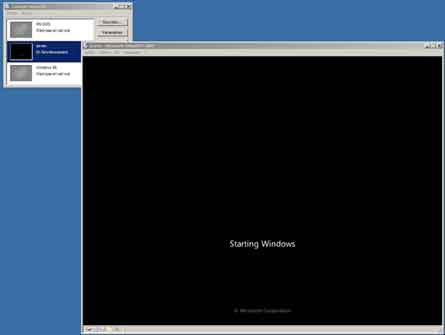
Il faut que l'écran de démarrage de Windows 7 apparaisse dans l'écran de Virtual
PC
L'installation s'effectue comme avec un système normal (voir la page précédente)
Si tout s'est bien passé, l'écran d'installation de Vista s'affiche :
 2bis
- Installation de Windows 7 avec l'image ISO :
2bis
- Installation de Windows 7 avec l'image ISO :
Normalement, pour l'installation de Windows sur Virtual PC, on peut procéder directement à partir de l'image ISO (c'est-à-dire sans avoir à graver le DVD)
Après création de la machine virtuelle, lancer Virtual PC 2007 :
- cliquer sur Démarrer,
Dans la fenêtre de Virtual PC 2007 :
- menu CD, Capturer l'image ISO...
- sélectionner l'image ISO enregistrée sur le disque dur,
- cliquer sur "Ouvrir"
 En
cas de problème :
En
cas de problème :
Si l'opération ne fonctionne pas (ex : affichage du message : "Client MAC ADDR..." :
- répéter l'opération précédente,
ou :
- menu Action, Ctrl+Alt+Suppr
Problème de réseau :
Si l'on a deux cartes réseaux, il faut sélectionner celle qui est réellement utilisée :
- cliquer sur "Paramètres",
- sélectionner "Réseau"
Dans la partie droite :
- sélectionner une autre carte réseau.
Problème de pilote de lecteur de CD/DVD :
Si le message d'erreur suivant s'affiche lors de l'installation (après l'écran "Démarrage du programme d'installation") :
Fenêtre : Sélectionner le pilote à installer :
"Un pilote de lecteur CD/DVD manque. Si vous disposez d'une disquette, d'un CD, DVD ou lecteur
flash USB contenant le pilote, insérez-le maintenant..."
Différentes solutions sont proposées sur Internet.
Par expérience personnelle, il s'agissait d'un problème de téléchargement
:
L'image ISO de Windows 7 Entreprise Evaluation était défectueuse.
La preuve : l'installation par Virtual PC était impossible, aussi bien à partir du DVD
que de l'image ISO
J'ai téléchargé à nouveau l'image ISO, et l'installation a fonctionné normalement ensuite.
- Index : Windows 7
- Windows 7 : Versions
- Windows 7 : Achat
- Windows 7 : Liens - Actualités
- Installation
- Installation en images
- Configuration
- Mise à jour SP1 de Windows 7
- RT Seven Lite - Slipstreaming avec Windows 7
- Windows 7 version d'évaluation
- Installation avec Virtual PC
- Installer Windows XP Mode dans Windows 7
- Mise en réseau et Internet
- Partage de fichiers
- Transfert de fichiers
- Sauvegarde sous Windows 7
- Problèmes et réparation
- Partition et Gestion des disques