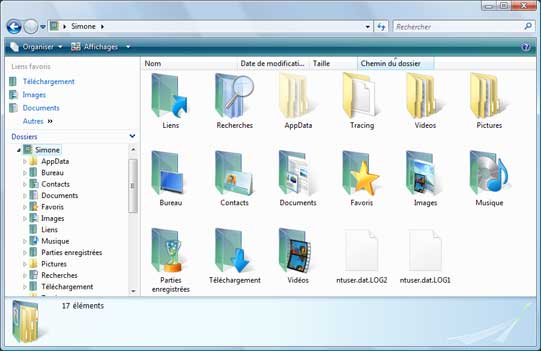Installation de Windows Vista
- Installation de Windows Vista
- Problème avec la mise à jour Microsoft .NET Framework 3.5 Service Pack 1
- Généralités
- Désactivation de l'UAC
- Importation de données
- Transfert de fichiers et paramètres Windows
- Le dossier AppData
- Déplacer les dossiers de l'utilisateur
- Problème : Temporary Internet Files\Virtualized
- USMT et déploiement vers Windows Vista
Déplacé page suivante :
Pages suivantes
- Installation de Windows Vista sur un ordinateur de grande marque
- Installation de Windows Vista en multiboot
- Changer la taille des partitions sur Windows Vista

25/08/2015 : Windows Vista - Réinstallation
Windows Vista est un ancien système d'exploitation. Mais il est toujours utilisé sur nombre d'ordinateurs et suffit à ses utilisateurs. La fin du support officiel est pour le 11 avril 2017
- Windows.microsoft.com - Infos-clés sur le cycle de vie Windows
Au fil du temps et des mises à jour, Windows Vista devient de plus en plus lent. Une réinstallation complète
peut lui redonner de la vigueur. Mais c'est une vraie galère. La réinstallation dure des heures. Il faut de l'expérience et beaucoup de patience pour réinstaller Windows Vista proprement.
Les mises à jour avec Windows Update sont souvent problématiques. Elles sont longues à s'effectuer, elles échouent parfois (.NET Framework), ou alors, on passe du temps à attendre qu'elles soient proposées à l'installation.
D'abord, selon l'ancienneté de sa version de Windows Vista, on aura les services pack, SP1 et SP2. Mais il y aura également une multitude d'autres mises à jour (plus de 500 Mo).
Ne pas tenter une réparation de Windows Update pour résoudre ces problèmes. C'est pire après. Tout l'historique des mises à jour disparaît.
Il faut prendre son mal en patience : attendre que les mises à jour veuillent bien s'installer.
Un survol de l'icône Windows Update, en bas, à droite, permet de voir l'état d'avancement du téléchargement. Lorsque le téléchargement est effectué, on peut déclencher les mises à jour.
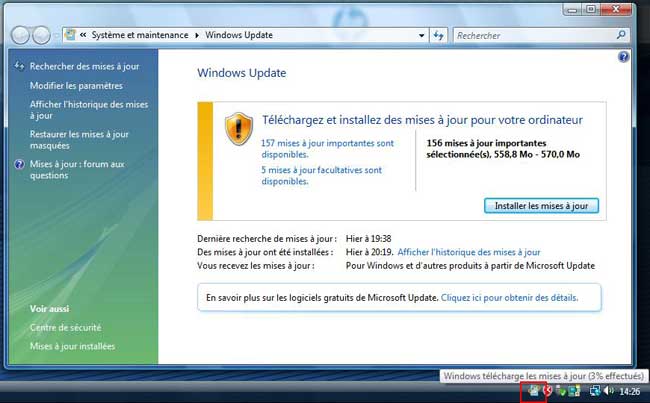
Ne pas effectuer de restauration du système pour tenter de refaire proprement ce qui a échoué. C'est la porte ouverte à d'autres problèmes.
Internet Explorer 7 est le navigateur web fourni avec Windows Vista. Mais, pour des raisons de sécurité, il faut installer la version 9. Malheureusement, sur le site officiel Microsoft, on ne propose que la version 64 bits, incompatible avec la plupart des ordinateurs Windows Vista qui sont en 32 bits.
J'en ai mis une version à disposition :
- Télécharger Internet Explorer 9 (32 bits) sur Aidewindows.net
Le pack de langue est affreusement long à s'installer...
Ne pas compter sur les pages d'aide qui n'existent plus.
On peut installer Mozilla Firefox ou Google Chrome, dans leurs dernières versions. Mais conserver Internet Explorer pour accéder aux pages Microsoft (parfois plus adapté).
Norton également fait des siennes. Avec son service SYMTDI notamment.
Si on ne peut pas le désinstaller (Norton et LiveUpdate), il faut utiliser le logiciel dédié :
Norton.com - Télécharger Norton
Removal Tool
On peut installer l'antivirus Microsoft en remplacement. Suffisant pour une utilisation personnelle. Et puis il désactive Windows Defender l'antimalware intégré à Windows Vista.
Je ne parle pas des logiciels Windows Live qui sont ou obsolètes (Messenger remplacé par Skype) ou dont on ne trouve plus de mises à jour vu qu'ils sont déconseillés par Microsoft pour Windows Vista.
La version d'Adobe Reader installée sera souvent la version 8. On peut la mettre à jour avec la version 10.1.4 :
- Voir ma page : Adobe Reader et fichiers PDF
Image ISO de Windows Vista SP1 :
On peut télécharger une image ISO de Windows Vista avec SP1 sur le site Downflex.com :
- Voir ma page : Windows Vista - Versions
 Installation
de Windows Vista :
Installation
de Windows Vista :
Quelques points essentiels à connaître pour l'installation de Windows Vista :
Voir aussi ma page : Installation de Windows Vista sur un ordinateur de grande marque
 Premiers réglage juste après l'installation
Premiers réglage juste après l'installation
Quelques configurations juste après l'installation
- afficher les Icones du Bureau (Ordinateur et fichiers de l'utilisateur)
- fermer la barre de langue
- désinstaller les programmes inutiles dans Programmes et fonctionnalités
- désinstaller l'antivirus commercial (à remplacer par MSE : voir ma page)
- télécharger et installer les premières mises à jour Windows Update
- créer un dossier sur le bureau "icones bureau" pour mettre les icônes de raccourcis des programmes ou liens commerciaux.
- modifier l'emplacement des dossiers de l'utilisateur
 Problème avec la mise à jour Microsoft .NET Framework 3.5 Service Pack 1
Problème avec la mise à jour Microsoft .NET Framework 3.5 Service Pack 1
C'est un problème que l'on rencontre fréquemment à l'installation de Windows Vista :
La mise à jour Microsoft .NET Framework 3.5 Service Pack 1 prend un temps fou à s'installer... ou ne s'installe pas !
Quelques infos :
fspsa.free.fr - Framework : Impossible d'installer les mises à jour
Impossible d'installer les mises à jour, l'installation se termine toujours par un message d'erreur :
.NET Framework 3.5 Service Pack 1 pour .NET Framework Assistant 1.0 x86 (KB963707)
.NET Framework 3.5 Service Pack 1 et mise à jour pour la gamme .NET Framework 3.5 pour les versions
de .NET 2.0 à 3.5 x86 (KB951847)
10/02/2011 : J'ai eu l'erreur 80200053 :
- sur une nouvelle installation de Windows Vista
- pour l'installation de .NET Framework 3.5 Service Pack 1 (KB951847)
J'ai consulté la page : Answers.microsoft.com - lors
d une mise a jour j ai le code erreur 80200053
Mais finalement, l'installation s'est faite peu après, en même temps que les mises à jour
mensuelles.
 Ma méthode :
Ma méthode :
Windows Vista peut-être très long à (ré)installer : plus d'une demi journée !
Principalement à cause des nombreuses mises à jour à installer.
Ma dernière installation :
Lors de l'installation, je désactive la recherche de mises à jour et j'installe manuellement les mises à jour SP1 et SP2
Mon avis : pas forcément concluant :(
1 - désactiver la recherche de mise à jour
- cliquer sur "Maintenir le blocage et me redemander ultérieurement"
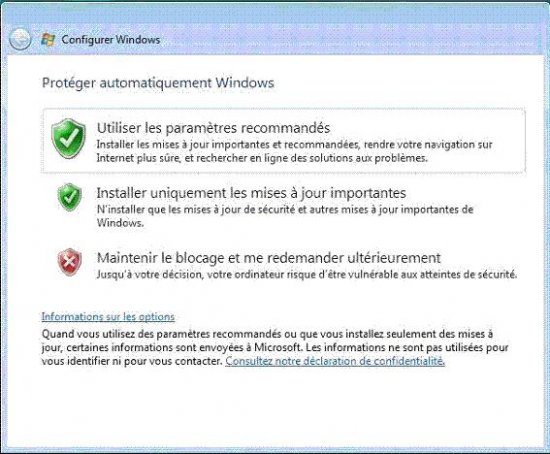
Installer les services Pack :
- installation manuelle du Service Pack 1,
- installation manuelle du Service Pack 2,
- rétablir la recherche automatique des mises à jour
Même après ça, on observe ...
- téléchargement et installation de *171* mises à jour diverses. Et ça n'est pas fini...
 Généralités
:
Généralités
:
Les versions Windows Vista OEM :
Une version OEM (Original Equipment Manufacturer) est liée à l'ordinateur sur lequel elle
est installée.
(contrairement à une version boîte ou une version mise à jour).
La distinction se fait au moment de l'activation.
Un seul DVD pour toutes les versions :
Windows Vista est constitué d'un seul DVD pour toutes les versions.
Ainsi, si on met à jour une version Home Basic en Home Premium, on conserve le même DVD.
Seule la clé de licence, fournie au moment de l'achat de la mise à jour, est différente.
L'activation de Windows Vista :
L'activation de Windows Vista se fait automatiquement par Internet 3 jours après l'installation.
On peut décider de la faire ultérieurement, ou de la faire par téléphone.
Microsoft.com - FAQ sur l'activation de Windows Vista
Sauvegarder l'activation :
Advanced Tokens Manager : site officiel :
http://www.joshcellsoftwares.com/2011/09/AdvancedTokensManager.html
Advanced Tokens Manager sur Gratilog.net :
http://www.gratilog.net/xoops/modules/mydownloads/singlefile.php?cid=217&lid=2389
Ce logiciel permet de sauvegarder l'activation des logiciels suivants :
Windows 7
Windows Vista
Windows 8
Windows Server 2008 / 2011 Family/2012
pour toutes les éditions et tous les services packs.
Nécessite .NET Framework v4.0.
Voir aussi sur Libellules.ch - Advanced Tokens Manager
 Désactivation
de l'UAC :
Désactivation
de l'UAC :
Lors de la sortie de Windows Vista, l'UAC représentait une contrainte. Elle empêchait le fonctionnement de certains logiciels et nécessitait une désactivation.
En 2014, il n'y a plus de nécessité de désactiver l'UAC. Sauf en cas de nécessité pour le fonctionnement de certains anciens programmes.
UAC = User Account Control (Contrôle des comptes utilisateurs)
C'est une protection intégrée à Windows Vista qui surveille son utilisation :
Lors de l'installation d'un programme, ou lors d'une modification du système, l'écran s'assombrit
et une fenêtre s'affiche pour que l'utilisateur approuve cette action.
Cela peut protéger contre l'action d'un virus.
Si on veut désactiver l'UAC (voir ma page), c'est dès l'installation
qu'il faut le faire.
Plus on attend, et plus l'ordinateur enregistre des paramètres qui seront obsolètes lorsqu'un
changement affectera l'UAC (cela peut inclure des caractéristiques sauvegardées de jeux
- désactiver l'UAC, c'est comme utiliser un compte utilisateur différent).
 Problème à l'utilisation
d'un programme :
Problème à l'utilisation
d'un programme :
Si un programme ne peut se lancer ou si son fonctionnement est limité, cela peut parfois provenir de la "protection" trop poussée de Windows Vista :
Deux solutions :
1 - Exécuter le programme en tant qu'administrateur :
- cliquer avec le bouton droit sur l'icône du programme,
- sélectionner "Exécuter en tant qu'administrateur",
- accepter l'autorisation.
2 - Désactiver temporairement l'UAC :
- désactiver l'UAC (voir ma page), redémarrer l'ordinateur,
- tester le programme,
S'il n'y a pas de différence :
- réactiver l'UAC et redémarrer l'ordinateur.
Installation de programme sur une autre partition :
Le dossier Programmes de Windows Vista (et Windows 7) est moins accessible que le dossier Program Files de Windows XP. Les droits d'utilisation et de modification sont limités.
C'est pour cette raison que je conseille d'installer les jeux sur une autre partition.
 Importation
de données :
Importation
de données :
Pour importer des données provenant d'un autre ordinateur, il vaut mieux utiliser l'outil dont c'est la fonction dans Windows Vista :
 Importer
ses données de Windows XP sous Vista :
Importer
ses données de Windows XP sous Vista :
Il est conseillé d'utiliser l'Assistant
transfert de fichiers et paramètres.
Notamment, parce que l'arborescence sous Windows Vista
a changé (voir ma page)
 Transfert
de fichiers et paramètres Windows :
Transfert
de fichiers et paramètres Windows :
Pour y accéder :
- menu Démarrer, Tous les Programmes, Accessoires, Outils système
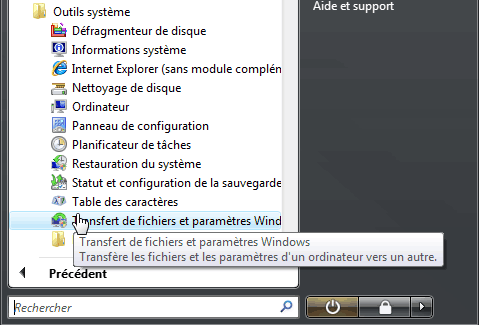
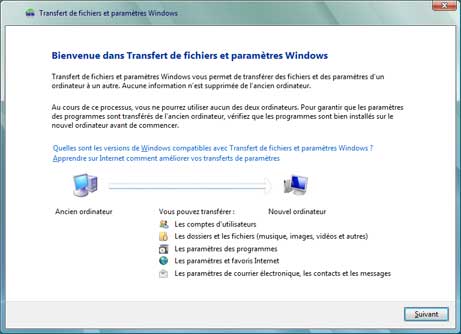
 Le
dossier AppData :
Le
dossier AppData :
AppData est un dossier caché.
Il est présent dans chaque dossier Utilisateur (à côté de Documents, Images,
Musique, etc.), mais on ne le voit pas car il est caché.
Il contient la majorité des réglages et configurations de l'utilisateur (notamment la messagerie)
Il contient tous les fichiers temporaires... et peut loger des virus ou malware.
Il est donc important de savoir ce qu'il contient, particulièrement pour ne pas perdre de données en cas de réinstallation.
Le dossie AppData, lorsqu'il n'est pas caché, s'affiche en grisé :
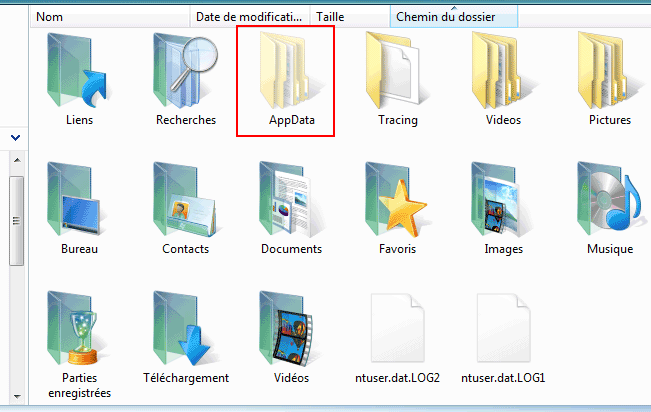
 Déplacer les dossiers de l'utilisateur :
Déplacer les dossiers de l'utilisateur :
Mieux que de déplacer tout le dossier de l'utilisateur, on peut déplacer, un par un, les dossiers de l'utilisateur (Documents, Images, Vidéos, etc;)
Pour rappel :
Dans son dossier utilisateur : (celui qui contient les dossiers : Bureau, Contacts, Documents, etc.)
- cliquer avec le bouton droit sur un dossier,
- sélectionner "Propriétés"
Dans les Propriétés :
- onglet "Emplacement"
- rentrer l'adresse du nouvel emplacement
(pour déplacer sur une autre partition : remplacer la lettre du lecteur, et supprimer "Users/")
- cliquer sur OK
Un message demande confirmation : tous les fichiers et dossiers seront copiés à l'autre
emplacement
- cliquer sur Oui.
Voir aussi :
Déplacer le dossier Utilisateurs
http://www.guwiv.com/portal/forums/thread/1006.aspx
Voir aussi :
Déplacer le dossier AppData
http://www.guwiv.com/portal/forums/thread/3084.aspx
 Problème
: Temporary Internet Files\Virtualized :
Problème
: Temporary Internet Files\Virtualized :
C'est un dossier étrange :
Il est situé dans le dossier AppData de l'utilisateur :
AppData\Local\Microsoft\Windows\Temporary Internet Files\Virtualized
- il peut occuper une taille très importante
- il n'est pas visible dans Windows. Il faut : "Afficher les fichiers et dossiers cachés", et, désactiver "Masquer les fichiers du système..." (voir ci-dessous)
Un MVP, TheOutcaste, donne une explication sur la page suivante :
Forums.techguy.org - Solved: Virtualized Temporary Internet Files - How Do I get Rid of them to Free Up Me
The Temporary Internet Files folder under C:\Users\<UserName>\AppData\Local\Microsoft\Windows\
is set as both hidden and system. It won't be visible unless your system is set to show both hidden and
System files/folders
The virtualized folder is a SuperHidden folder, same as the Content.IE5 folder that is also under the
Temporary Internet Files folder.
To view them in Windows Explorer, navigate to here:
C:\Users\<UserName>\AppData\Local\Microsoft\Windows\Temporary Internet Files
Click in the address bar and type the name of the folder with a preceding backslash, either \Virtualized
or \Content.IE5, then press Enter.
 Afficher les fichiers et dossiers cachés :
Afficher les fichiers et dossiers cachés :
On peut avoir besoin d'accéder à des fichiers ou dossiers cachés (ici, le dossier Virtualized)
Dans une fenêtre Windows :
- appuyer sur la touche Alt (un menu apparaît)
- menu Outils, Options des dossiers
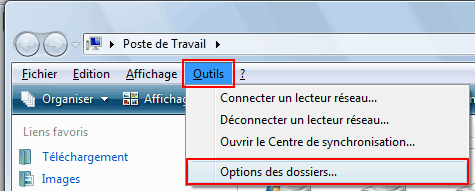
Dans l'onglet Affichage :
Dans Fichiers et dossiers cachés :
- cocher "Afficher les fichiers et dossiers cachés"
- décocher "Masquer les extensions des fichiers dont le type est connu"
- décocher "Masquer les fichiers protégés du système d'exploitation (recommandé)"
Après utilisation, rétablir l'affichage original en sélectionnant "Paramètres par défaut".
On peut repérer sa présence avec le programme Scanner (voir ma page) :
Remarquer la partie de couleur marron : le dossier Virtualized occupe une bonne partie du dossier Microsoft, dans AppData\Local :
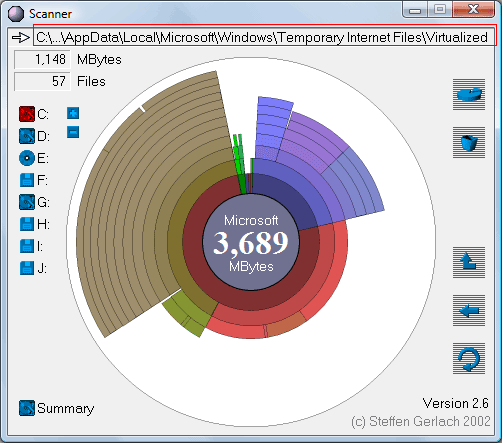
Sur un autre ordinateur :
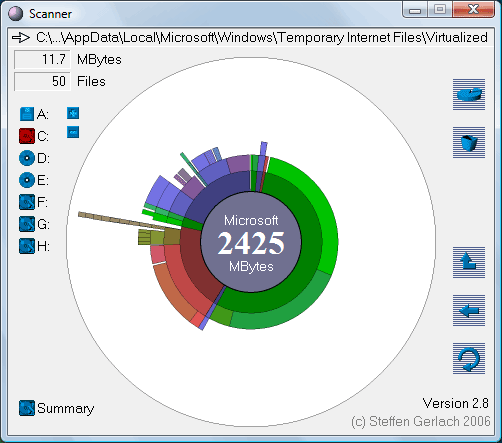
 USMT
et déploiement vers Windows Vista :
USMT
et déploiement vers Windows Vista :
Technet.microsoft.com - Windows Vista : déploiement
Outil de migration utilisateur
L'outil USMT migre les fichiers et les paramètres utilisateur lors de grands déploiements
de systèmes d'exploitation Windows XP et Windows Vista
Technet.microsoft.com - User State Migration Tool 3.0
"Vous pouvez utiliser Microsoft® Windows® User State Migration Tool (USMT) 3.0 pour migrer
les fichiers et les paramètres utilisateur lors de déploiements de systèmes d'exploitation
Microsoft Windows XP et Microsoft Windows Vista® à grande échelle. USMT capture les
paramètres du Bureau et les paramètres d'application, ainsi que les comptes et les fichiers
utilisateur, puis les migre vers une nouvelle installation de Windows.
L'outil USMT vous permet d'améliorer et de simplifier votre processus de migration. Vous pouvez
utiliser USMT pour les migrations de type cote à cote et effacer et charger.
Si vous ne procédez qu'à la mise à niveau de votre système d'exploitation,
l'outil USMT n'est pas nécessaire."
Laboratoire-microsoft.org - La migration avec USMT
"Le USMT (User State Migration Tool) est en fait composé de deux fichiers nommés LOADSATE.EXE
et SCANSTATE.EXE
 Liens :
Liens :
Windows.Microsoft.com - Installation et réinstallation de Windows
ToutWindows.com - Windows Vista : Installation pas-a-pas
technet.microsoft.com - Windows Vista
Laboratoire-microsoft.org - Tutorial : migration de Windows XP vers Windows VISTA
Micro-Astuce.com - Les étapes en images de l'installation de Windows Vista
- Index : Windows Vista : Installation - Réseau
- Mises à jour de Windows Vista
- Désactiver les mises à jour
- Installation sur un ordinateur de grande marque
- Installation de Windows Vista
- Partitionnement sous Windows Vista
- Le Réseau avec Windows Vista
- Configurer une connexion sans fil (Wifi)
- Partager des fichiers
- Réseau Windows Vista et Mac OS X
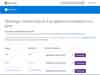
C'est la dernière version d'Internet Explorer pour Windows Vista
- Télécharger Internet Explorer 9 version 32 bits
sur Aidewindows.net