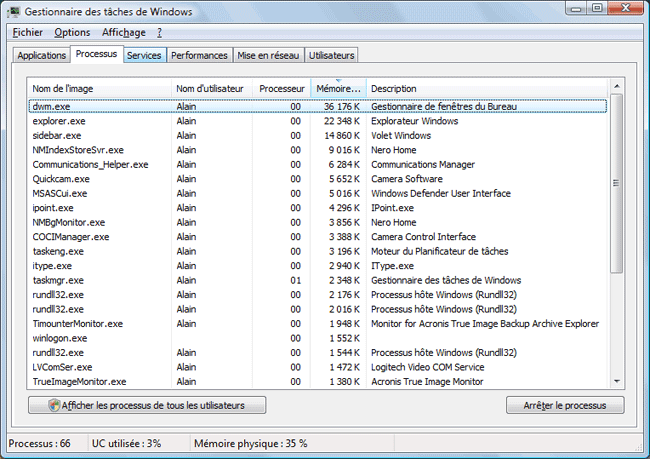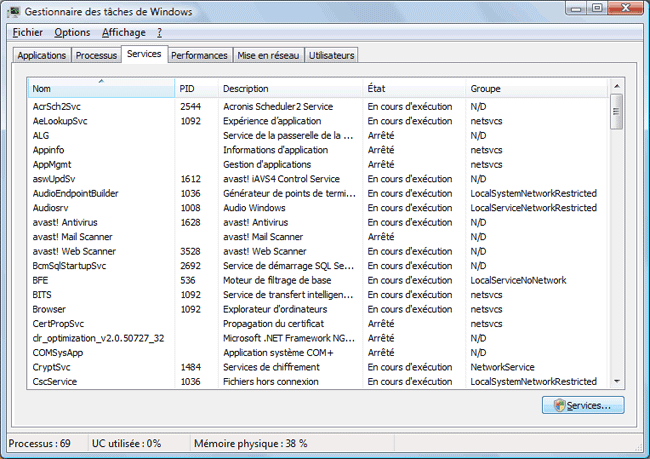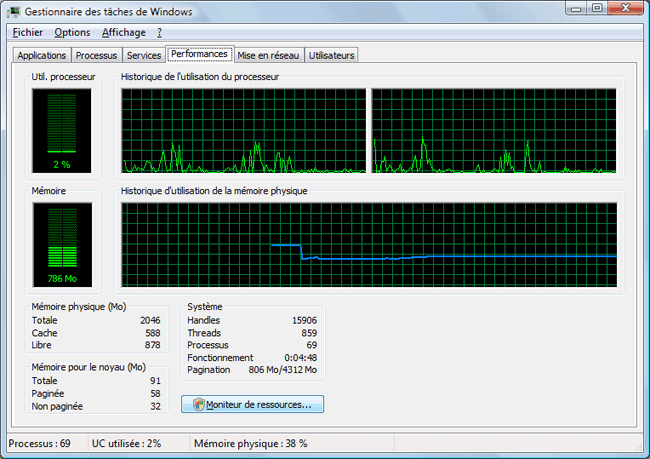Windows Vista : Gestionnaire des tâches, Ressources
- Gestionnaire des tâches
- Accéder au Gestionnaire des tâches
- 1 - Par la Barre des tâches
- 2 - Par Ctrl + Alt + Suppr
- Les onglets du Gestionnaire des tâches
- Applications
- Processus
- Services
- Performances
- Les Processus
- Arrêter une tâche ou un processus
- Problème avec l'éjection d'un disque externe
- Le Moniteur de fiabilité et de performances
- Le Moniteur de ressources
- Accéder au Moniteur de ressources
- Utilisation du Moniteur de ressources
- - Les fautes matérielles dans le Moniteur de ressources
- - Problème d'activité intempestive du disque dur (déplacé)
Déplacé pages suivantes :
- Les Services
- Visualiser les Services avec msconfig
- Accéder aux Services
- Modifier les Services
- Liste des Services

 Le
Gestionnaire des tâches :
Le
Gestionnaire des tâches :
Un ordinateur en fonctionnement, c'est un ensemble de programmes (tâches) qui se déroulent,
qui sont en activité...
Windows, lui-même, est constitué d'un ensemble de programmes.
Le Gestionnaire des tâches permet de visualiser les programmes (tâches) qui sont en fonctionnement sur l'ordinateur (voir onglet Processus)
Le Gestionnaire des tâches permet notamment de :
- visualiser le temps processeur occupé par chaque programme,
- supprimer un programme bloqué,
- etc.
 Accéder
au Gestionnaire des tâches :
Accéder
au Gestionnaire des tâches :
Il y a 2 façons d'accéder au gestionnaire des tâches :
- par un clic droit sur la Barre des tâches.
- par les touches Ctrl + Alt + Suppr
 1 - par la Barre des tâches :
1 - par la Barre des tâches :
C'est le moyen le plus pratique pour visualiser les tâches en cours.
- cliquer avec le bouton droit sur un endroit vide de la Barre des tâches,
- sélectionner Gestionnaire des tâches

 2
- par Ctrl + Alt + Suppr :
2
- par Ctrl + Alt + Suppr :
C'est le moyen à utiliser lorsque Windows semble bloqué
- appuyer simultanément sur les 3 touches : Ctrl + Alt + Suppr

Sous Windows Vista, on obtient une fenêtre plein écran contenant les commandes suivantes :

- cliquer sur "Ouvrir le gestionnaire des tâches"
 Les
onglets du Gestionnaire des tâches :
Les
onglets du Gestionnaire des tâches :
Il y a 4 onglets principaux : Applications, Processus, Services, Performances
 Onglet Applications :
Onglet Applications :
Ici on trouve chaque programme, dossier ou fichier ouvert.
Cet onglet sert à quitter un programme lorsqu'il est bloqué.
En cas de dysfonctionnement, "Pas de réponse" s'affiche dans la colonne Etat
du programme fautif.
- cliquer sur le programme ou fichier bloqué,
- cliquer sur Fin de tâche
Dans la fenêtre qui s'affiche :
- cliquer sur "Terminer maintenant".
 Onglet Processus :
Onglet Processus :
Ici on trouve l'ensemble des processus (programmes de toutes sortes) ouverts.
Le nombre est indiqué, en bas à gauche de la fenêtre (ici : 66)
C'est la première chose que je regarde. Car le nombre de processus, selon la quantité de programmes installés peut grimper à plus de 100 ! Ce qui ne peut que ralentir le système.
Cet onglet sert à évaluer la quantité de mémoire utilisée par
chaque programme/processus en cours.
Il peut servir à repérer un programme "gourmand" ou un virus en activité.
- cliquer sur les en-têtes de colonne pour classer les processus.
La colonne processeur = le temps processeur utilisé
La colonne Mémoire = la quantité de mémoire utilisé.
 Onglet Services :
Onglet Services :
Cet onglet affiche les Services en activité.
- cliquer sur Services (en bas à droite) pour ouvrir services.msc (la console où l'on peut paramétrer l'activité des services : arrêt, démarrage automatique ou manuel, désactivation, etc.)
PS : Les services sont également visualisable dans msconfig :
- menu Démarrer, Exécuter (dans la case Recherche),
- taper :
msconfig
- cliquer sur Ok.
Dans Configuration du système :
- onglet Services,
- cocher "Masquer tous les services Microsoft" pour afficher uniquement les services
ajoutés au système.
 Onglet Performances :
Onglet Performances :
Cet onglet permet de surveiller l'activité du processeur.
Normalement, au repos, cette activité doit être presque nulle. Sinon, il peut y avoir
un programme au fonctionnment intempestif (voire un virus).
Cet onglet permet également de surveiller l'utilisation et l'occupation de la mémoire
(physique et fichier swap).
Cela permet notamment de déceler si la quantité de mémoire est suffisante
pour le bon fonctionnement du système.
- cliquer sur "Moniteur de ressources..." pour afficher plus précisément le fonctionnement du système (processeur, mémoire, disque dur, réseau)
 Les
Processus :
Les
Processus :
Les processus sont les programmes et extensions en activité et qui consomment de la mémoire.
La meilleure façon de les observer :
- cliquer sur l'entête de colonne "Mémoire" pour afficher en premier les processus
qui consomment le plus (ce sont, normalement, les plus importants.
Remarquer, en bas à gauche, le nombre de processus en activité.
Ce nombre est au minimum lors du démarrage de l'ordinateur. Puis il augmente au fur et à mesure
de l'utilisation de l'ordinateur.

svchost.exe :
Windows.microsoft.com
: Qu'est-ce que svchost.exe ?
Svchost.exe est un processus de votre ordinateur qui héberge, ou contient, d'autres services
individuels utilisés par Windows pour exécuter diverses fonctions. Par exemple, Windows
Defender utilise un service hébergé par un processus svchost.exe.
Plusieurs instances de svchost.exe peuvent s'exécuter sur votre ordinateur, chaque instance
contenant des services différents. Une instance de svchost.exe peut héberger un seul service
pour un programme et une autre instance peut héberger plusieurs services associés à Windows.
Vous pouvez faire appel au Gestionnaire des tâches pour consulter les services en cours d'exécution
sous chaque instance de svchost.exe.
 Arrêter une tâche ou un
processus :
Arrêter une tâche ou un
processus :
Lorsqu'un programme est "planté" et qu'on ne peut pas le fermer
On essaie d'abord d'arrêter le programme :
- aller dans le Gestionnaire des tâches
- onglet Application,
- sélectionner le programme (dans la colonne "Etat", la mention "pas de réponse" est affichée,
- cliquer sur "Fin de tâche"
Si cela ne suffit pas (et si on connaît le nom de la ressource associée à ce programme) :
- onglet Processus,
- sélectionner la ressource,
- cliquer sur "Arrêter le processus"
 Exemple : Problème
avec l'éjection d'un disque externe :
Exemple : Problème
avec l'éjection d'un disque externe :
Lorsque j'essaie d'éjecter mon disque externe eSATA. Un message d'erreur apparaît :
"Windows ne peut pas arrêter votre périphérique "Volume générique" car
il est en cours d'utilisation Fermez tous les programmes et toutes les fenêtres susceptible d'utiliser
ce périphérique et réessayez ultérieurement.
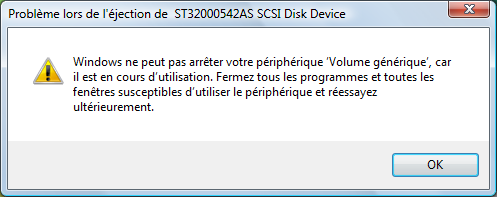
A chaque fois que j'essaie d'éjecter le disque, la ligne suivante apparaît dans le moniteur
de ressources :
O:\$Logfile (journal du volume NTFS)
Dans le Panneau de configuration, Outils d'administration, Observateur d'événements,Journaux
Windows, Application
Des erreurs sont affichées pour chaque tentative d'éjection :
Avertissement : Kernel-PnP
L'application \Device\HarddiskVolume1\Windows\System32\oodag.exe avec l'ID de processus 3512
a arrêté le retrait ou l'éjection pour le périphérique SCSI\Disk&Ven_&Prod_ST32000542AS&Rev_CC43\5&14d128b3&0&000000.
La solution :
Dans le Gestionnaire des tâches :
Terminer le processus pour l'application en cause : ici oodag.exe
 Le
Moniteur de fiabilité et de performances de Windows :
Le
Moniteur de fiabilité et de performances de Windows :
- Voir aussi ma page : Les logiciels de test Windows
Accessible par le Panneau de configuration Outils d'administration.
- Aller dans Système et maintenance, Outils d'administration
- double-cliquer sur Moniteur de fiabilité et de performances.
Technet.microsoft.com - Moniteur de fiabilité et de performances de Windows
Le Moniteur de fiabilité et de performances de Windows est un composant logiciel enfichable MMC (Microsoft Management Console) qui combine les fonctionnalités d'outils autonomes existants, notamment l'utilitaire Journaux et alertes de performance, le Conseiller de performances du serveur et le Moniteur système. Il fournit une interface graphique pour personnaliser la collecte des données de performances et les sessions de suivi d'événements.
Il contient également le Moniteur de fiabilité, un composant logiciel enfichable MMC qui suit les modifications apportées au système et les compare aux variations de la stabilité du système, en fournissant une vue graphique de la relation qui existe entre elles.
Technet.microsoft.com - Nouvelles fonctionalités dans le moniteur de fiabilité et l'analyseur de performances de Windows
 Le
Moniteur de ressources :
Le
Moniteur de ressources :
Le Moniteur de ressources affiche l'utilisation des 4 éléments principaux de l'ordinateur :
1 - Le processeur,
2 - Le disque dur
3 - L'activité réseau
4 - Lutilisation de la mémoire vive
 Accéder
au Moniteur de ressources :
Accéder
au Moniteur de ressources :
Pour accéder au Moniteur de ressource, le plus simple est de passer par le Gestionnaire des tâches :
- cliquer avec le bouton droit dans la Barre des tâches,
- sélectionner "Gestionnaire des tâches".

Dans le Gestionnaire des tâches :
- onglet Performances,
- cliquer sur "Moniteur de ressources..."
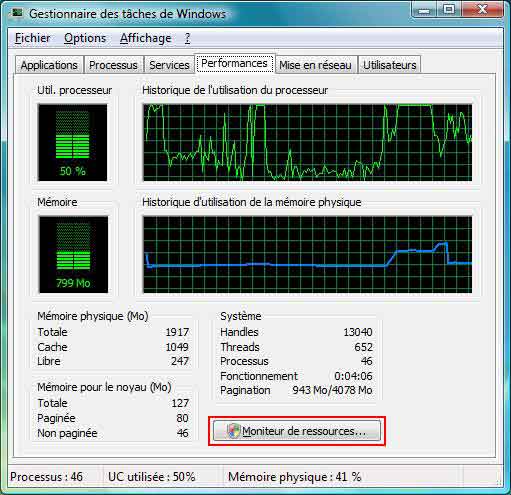
 Utilisation
du Moniteur de ressources :
Utilisation
du Moniteur de ressources :
Les deux parties les plus intéressantes du Moniteur de ressource : Processeur, Disque dur.
Processeur : pour voir quels programmes utilisent le plus les ressources de l'ordinateur
Disque dur : pour voir les fichiers qui sont écrits (ou lu) actuellement sur le disque dur.
 Les
fautes matérielles dans le Moniteur de ressources :
Les
fautes matérielles dans le Moniteur de ressources :
Contrairement à ce qu'on pourrait penser, les "fautes matérielles" dans le Moniteur de ressources ne sont pas inquétantes.
"Une faute matérielle (appelée aussi défaut de page) se produit lorsque la page de l'adresse référencée ne réside plus dans la mémoire physique dont elle a été sortie, ou si elle est disponible sur un fichier de sauvegarde sur le disque. Il ne s'agit pas d'une erreur. Un nombre élevé de fautes matérielles peut cependant expliquer la lenteur du temps de réponse d'une application, si celle-ci doit continuellement lire les données sur le disque plutôt que dans la mémoire physique
Si tu veux parler des "page faults", c'est absolument normal, même si le terme "fault" est évidemment
trompeur.
Quand le système a besoin d'une page (un morceau de programme ou de données), il cherche
d'abord si par hasard elle n'aurait pas été chargée récemment en mémoire
centrale, et y serait encore présente. Auquel cas, il la prend là, car c'est très
rapide. Si elle n'y est pas, cela donne un "page fault" -> alors il va cherche ce qu'il
lui faut sur le disque Alain
Naigeon
 Problème
d'activité intempestive du disque dur :
Problème
d'activité intempestive du disque dur :
Déplacé page suivante: cliquer ici