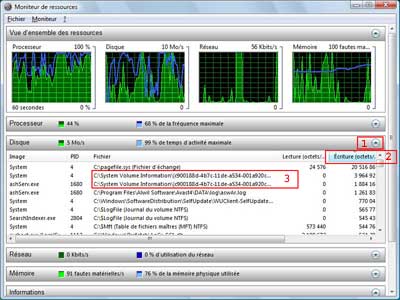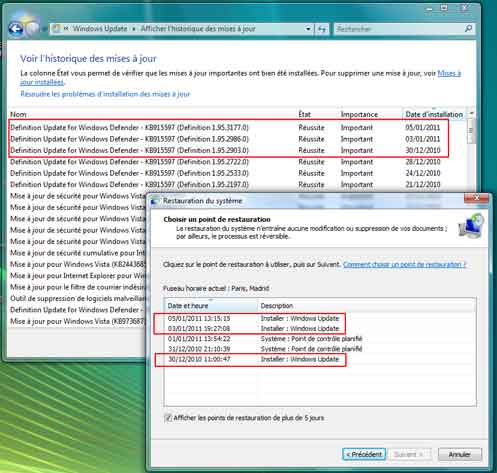Windows Vista : Restauration système
- Restauration du système
- Généralités
- Accéder à la Restauration système
- 1 - Par le menu Démarrer (sous Windows)
- 2 - Par le mode sans échec (Windows ne démarre pas)
- Utilisation de la Restauration du système
- - Restauration recommandée
- - Choisir un point de restauration
- Configuration de la restauration du système
- Liens
- Problème : disparition des points de restauration en cas de multiboot avec XP
- Inconvénients de la Restauration du système sous Windows Vista
Déplacé page suivante :
Voir aussi mes pages :

 Restauration
du système :
Restauration
du système :
La restauration du système est utile en cas de dysfonctionnement de l'ordinateur.
Elle permet de "restaurer" l'ordinateur à une configuration précédente au problème rencontré.
La restauration du système consiste à :
- créer automatiquement des points de restauration à chaque mise à jour
du système (cela se fait par Windows, sans intervention de l'utilisateur)
- en cas de problème, "restaurer le système", c'est-à-dire revenir à une
configuration précédente.
Les points de restauration sont des "clichés" du système.
Cela consiste à sauvegarder les fichiers les plus importants du système.
En cas de problème, la Restauration du système remplace les fichiers modifiés par
les anciens, pour revenir à une configuration de l'ordinateur antérieure au problème
et retrouver un fonctionnement normal de l'ordinateur.
Sous Windows 7 : la restauration du système est semblable à Windows Vista.
Sous Windows XP : voir ma page : La restauration du système sous Windows XP
Sous Windows Vista, il existe également le Centre de sauvegarde et de restauration (voir page suivante) qui permet de sauvegarder les fichiers des utilisateurs ou toute la configuration de l'ordinateur.
 Généralités :
Généralités :
La Création de points de restauration :
Elle est faite automatiquement et périodiquement par Windows, à chaque
modification sur l'ordinateur.
Il n'y a pas à s'en soucier.
(on peut également le faire manuellement, lorsqu'on installe un programme ou lorsqu'on fait une
modification dont on n'est pas certain de l'inocuïté)
La Restauration du système :
Elle se fait à l'initiative de l'utilisateur, en cas de problème.
Elle est proposée par Windows en cas de problème grave.
 Accéder à la
Restauration du système :
Accéder à la
Restauration du système :
La Restauration du système sous Windows s'utilise en situation normale :
Lorsqu'on constate un dysfonctionnement soudain de Windows (ou depuis peu de temps), après l'installation
d'un programme ou d'une mise à jour.
Il y a deux façons d'accéder à la Restauration du système :
- situation normale : sous Windows, par le menu Démarrer.
- en cas de problème : Au démarrage de l'ordinateur, avec le mode
sans échec.
 1 - Par le menu Démarrer :
1 - Par le menu Démarrer :
Situation normale : l'ordinateur est en état de fonctionner. Mais il y a des dysfonctionnements.
On accède à la Restauration du système par le menu Démarrer :
- menu Démarrer, Tous les Programmes, Accessoires, Outils système, Restauration du système.
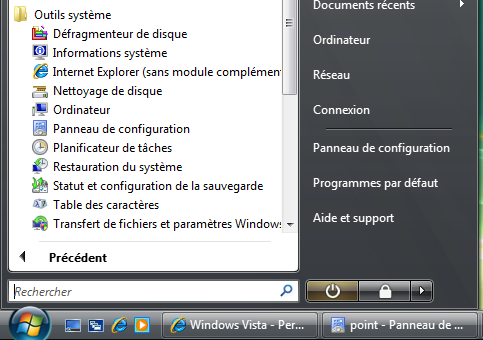
 2 - En mode sans échec :
2 - En mode sans échec :
L'ordinateur ne démarre pas. Impossible de lancer Windows.
Lorsque Windows ne peut démarrer, on peut tenter d'utiliser la Restauration du système au démarrage de l'ordinateur.
Au démarrage de l'ordinateur, après le premier écran du Bios :
- "tapoter" sur la touche F8 jusqu'à apparition du menu de démarrage
Dans le menu de démarrage :
- sélectionner "Dernière bonne configuration connue" avec les touches fléchées
(le nom peut être : "Dernière configuration valide connue")
- appuyer sur la touche Entrée pour valider le choix.

- suivre les indications pour sélectionner un point de restauration.
 Utilisation de la Restauration du système :
Utilisation de la Restauration du système :
Lorsqu'on accède à la Restauration du système par le menu Démarrer ou par le mode sans échec.
Dans Restauration du système, deux choix sont possibles :
 1
- Restauration recommandée :
1
- Restauration recommandée :
On revient à la dernière sauvegarde effectuée.
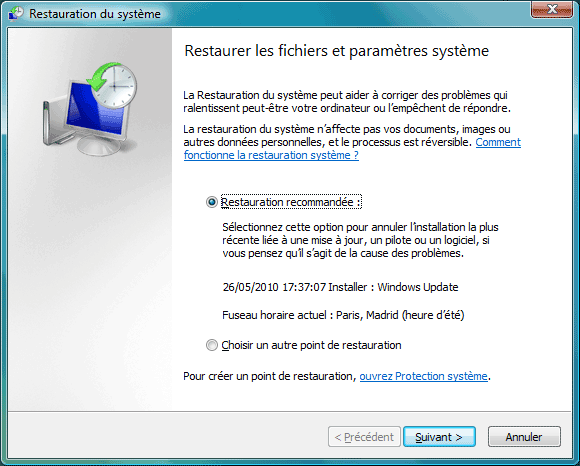
- cliquer sur Suivant
S'il n'y a pas de restauration recommandée :
- cliquer sur Suivant
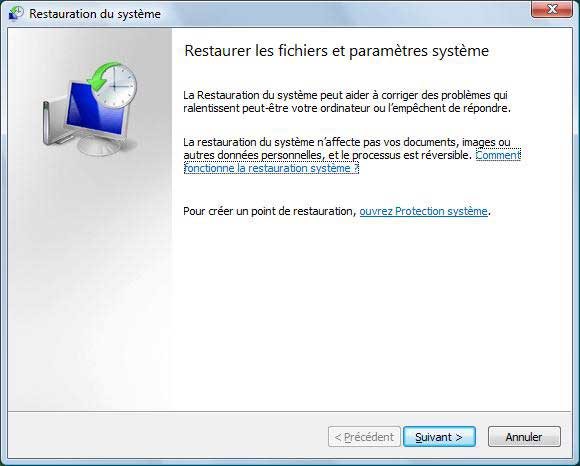
 2
- Choisir un autre point de restauration :
2
- Choisir un autre point de restauration :
A utiliser si le problème est antérieur à la dernière sauvegarde, ou si la restauration recommandée n'a pas résolu le problème.
- choisir un point de restauration : pas trop ancien, mais antérieur au problème.
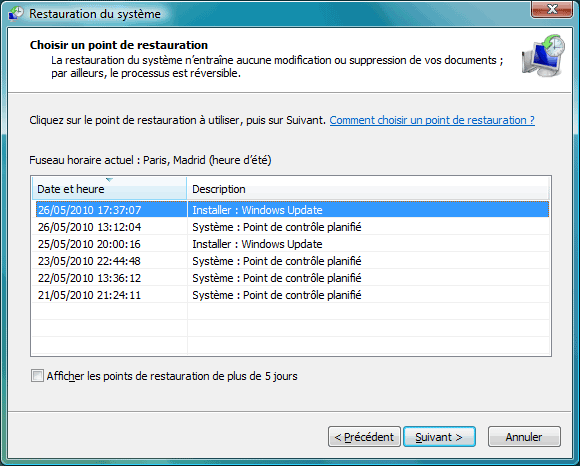
- sélectionner un point de restauration,
- cliquer sur Suivant.
PS : Normalement, on pourra essayer successivement plusieurs points de restauration.
Même si la Restauration du système n'affecte que les fichiers système :
Au préalable, effectuer une sauvegarde de ses données importantes.
 Configuration
de la Restauration du système :
Configuration
de la Restauration du système :
On peut choisir les disques et / ou partitions à sauvegarder ou créer manuellement un point de restauration.
Cela se fait dans le Panneau de configuration Système.
Celui-ci est accessible de plusieurs façons.
- cliquer avec le bouton droit sur l'icône Ordinateur,
- sélectionner Propriétés,
Dans Propriétés système :
- onglet Protection du système
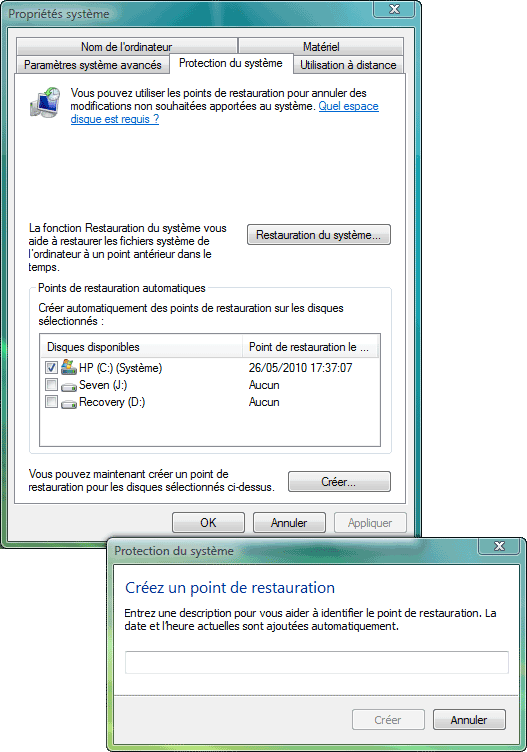
 Liens :
Liens :
Windows.Microsoft.com - Vista - Aide et Astuces
Windows.microsoft.com - Qu'est-ce
que la Restauration du système ?
Windows.microsoft.com - Restauration
du système : Forum Aux Questions
Libellules.ch - La restauration système sous Windows Vista
Libellules.ch - La restauration système sous Windows Vista
Commentcamarche.net - [Vista] Créer une image complète du système
 Problème
: disparition des points de restauration en cas de multiboot avec XP :
Problème
: disparition des points de restauration en cas de multiboot avec XP :
Si on utilise un multiboot avec Windows XP et Windows Vista ou Windows 7, les points de restauration créés sous Windows Vista ou Windows 7 vont disparaître dès qu'on démarrera l'ordinateur sous Windows XP.
C'est un problème connu de Microsoft.
Il existe une solution en modifiant la Base de Registre de Windows XP. L'inconvénient est qu'on
ne pourra plus accéder aux partitions de Windows Vista ou Windows 7 sous Windows XP.
Symptôme :
Lorsque vous utilisez la fonctionnalité Restauration du système dans Windows Vista ou Windows 7, le message d'erreur suivant s'affiche :
Aucun point de restauration n'ont été créés sur votre disque système.
Solution :
Modifier une clé de la Base de registre de Windows XP :
HKEY_LOCAL_MACHINE\SYSTEM\MountedDevices\Offline
(voir détails dans les liens ci-dessous.)
Sous Windows Vista et 7 Professionnel ou Ultimate, on peut également utiliser BitLocker qui rend la partition Vista ou Windows 7 inaccessible à Windows XP
BitLocker (voir ma page)
Solution risquée car elle repose sur un cryptage du disque dur
Liens :
Aucun point de restauration n'est disponible lorsque vous utilisez Windows Vista, Windows 7 ou systèmes
d'exploitation Windows Server 2008 dans une configuration à double amorçage avec un système
d'exploitation Windows antérieur
http://support.microsoft.com/kb/926185/fr
Préserver les points de restauration en dual-boot
http://dechily.org/Forum_Aski/topic287.html
Forum-seven.com - Perte points de restauration sous Win7 en dual-boot avec XP
Forum-seven.com - Eviter la perte des points de restauration sous Windows 7 ou Vista en dual-boot avec XP
Restauration du système avec un ordinateur de grande marque :
Commentcamarche.net - [Vista]
ordi HP: restauration de sauvegardes [Résolu]
(sans garantie)
 Les
inconvénients de la Restauration système sous Windows Vista :
Les
inconvénients de la Restauration système sous Windows Vista :
La restauration du système est pratique et efficace sous Windows XP... elle est envahissante et impossible à configurer sous Windows Vista.
Windows Vista, sauvegarde, crée des points de restauration indéfiniment, pour des tas de raisons... sans contrôle possible de l'utilisateur (sauf de désactiver la restauration système)
Il n'y a pas de paramétrage possible de l'utilisateur :
La restauration système est activée ou désactivée.
Il suffit que l'on ait un disque dur un tantinet bruyant pour que ça soit l'enfer...
2 points de restauration en 15 minutes !!!
- une mise à jour de l'antivirus,
- une mise à jour (mineure) de Windows Update
Et ce sont **deux* points de restauration qui sont créés !!!!
Une débilité monumentale !
Vérifier l'activité de la restauration du système :
- cliquer avec le bouton droit sur la Barre des tâches, sélectionner "Gestionnaire des tâches",
Dans le Gestionnaire des tâches de Windows :
- onglet Performances,
Dans l'onglet Performances :
- cliquer sur "Moniteur de ressources..."
Dans Moniteur de ressources :
Moniteur de ressource est divisé en 4 parties correspondant aux activités principales de l'ordinateur : processeur / disque / mémoire / réseau.
- 1 - cliquer sur la ligne "Disque"
- au besoin, redimensionner la largeur des colonnes en cliquant sur leur lignes de séparation,
- 2 - cliquer sur l'en-tête de colonne "Ecriture (octets/min) pour afficher l'activité maximale
du disque en premier,
- 3 - observer les tâches qui occasionnent de l'activité du disque dur.
Windows Defender et la restauration du système sous Windows Vista et Windows 7 :
Windows Defender est un programme préventif contre les "logiciels espions et autres programmes
indésirables qui tentent de s'installer ou de s'exécuter sur votre ordinateur."
voir :
Windows.Microsoft.com -
Présentation de la protection en temps réel de Windows Defender
Pour qu'il soit efficace, Windows Defender doit mettre à jour régulièrement sa
liste de logiciels indésirables.
Le problème, c'est qu'à chaque mise à jour de Windows Defender correspond une sauvegarde
du système !
Pour cette raison, il est préférable de désactiver Windows Defender sous Windows Vista :
Désactivation de Windows Defender
- aller dans Démarrer, Tous les programmes, Windows Defender
Dans Windows Defender :
- menu Outils, Options,
En bas de la fenêtre : Sous Options de l'administrateur :
- désactiver "Utiliser Windows Defender"
- cliquer sur "Enregistrer"
Voir :
Windows.Microsoft.com - Activer ou désactiver Windows Defender
- Réparation de Windows Vista
- Windows Vista ne démarre pas
- - Avec le DVD-ROM de Windows Vista
- Page Microsoft : Installation et réinstallation de Windows
- - Sans le DVD-ROM de Windows Vista (WinRE)
- Windows Vista démarre
- - Vérifications et contrôles
- - Restauration du système
- Liens
- SFC : Vérifier et réparer les fichiers système