Configuration sous Windows 98 (2)
- Affichage des icônes sur le Bureau :
- 1 disposer les icônes librement sur le Bureau
- 2 créer des raccourcis des lecteurs sur le Bureau
- 3 ranger les icônes sur le Bureau
- Affichage des fenêtres des dossiers
- 1 affichage du contenu des dossiers
- 2 taille et emplacement des fenêtres
- - définir l'affichage par défaut des fenêtres
Configuration sous Windows XP : cliquer ici
 Affichage
des icônes sur le Bureau :
Affichage
des icônes sur le Bureau :
Le Bureau est l'endroit où les programmes, fichiers, dossiers sont le plus facilement accessibles.
On pourra y placer des raccourcis (voir) vers les dossiers, programmes
ou documents que l'on utilise le plus souvent. A condition de ne pas trop l'encombrer bien sûr.
- Pour une meilleure utilisation de l'espace du Bureau, il faut pouvoir disposer librement les icônes
qui y figurent.
- Pour accéder facilement aux lecteurs (disque dur, CD-ROM, lecteur de disquette), il faudra créer
un raccourci de chacun d'eux sur le Bureau.
- Pour conserver un minimum d'ordre sur le Bureau, il faudra ranger les icônes suivant leur importance.
Ceci se fait en 3 étapes :
 1
- disposer les icônes librement sur le Bureau :
1
- disposer les icônes librement sur le Bureau :
Il vaut mieux pouvoir disposer librement les icônes sur le Bureau. Le repérage visuel sera plus efficace. On pourra, comme ça, utiliser toute la surface du Bureau pour disposer ses icônes suivant leur utilisation.
- cliquer avec le bouton droit sur le Bureau,
- dans le menu "Réorganiser les icônes", décocher "Réorganisation
automatique".
On peut ainsi :
- disposer les icônes suivant son choix.
Pour parfaire la disposition des icônes :
- cliquer avec le bouton droit sur le Bureau,
- sélectionner "Aligner les icônes".
![]()
PS : Suivant la résolution de l'écran (800x600, 1024x768, 1280x1024, etc.), la disposition des icônes pourra se trouver modifiée.
Pour connaître la résolution de l'écran :
- cliquer avec le bouton droit sur le Bureau,
- sélectionner "Propriétés", puis l'onglet "Paramètres",
- vérifier la résolution affichée dans "Zone d'écran"
 2
- créer des raccourcis pour les lecteurs sur le Bureau :
2
- créer des raccourcis pour les lecteurs sur le Bureau :
Il est bien plus pratique d'avoir accès au disque dur, au lecteur de disquette et au lecteur
de CD-ROM directement depuis le Bureau de Windows, sans être obligé d'ouvrir le Poste de
Travail.
Pour cela, il faut créer des raccourcis des lecteurs sur le Bureau.
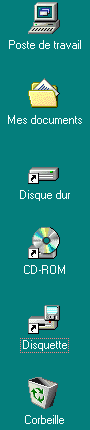 |
Créer des raccourcis sur le Bureau :- double-cliquer sur Poste de Travail, - faire la même chose pour le lecteur de CD-ROM et le lecteur de disquette.
Renommer les raccourcis créés :- cliquer sur le nom du raccourci du disque dur, - faire la même chose avec le lecteur cd et le lecteur de disquette :
|
Désormais, on peut accéder à ses données directement depuis le Bureau, sans ouvrir Poste de Travail.
C'est très pratique pour accéder au lecteur de CD-ROM :
- cliquer avec le bouton droit sur l'icône du lecteur de CD-ROM,
- sélectionner "Ejecter".
 3
- ranger les icônes sur le Bureau :
3
- ranger les icônes sur le Bureau :
Il vaut mieux disposer les icônes sur le Bureau en partant de la partie supérieure gauche de l'écran. On commencera par les icônes les plus importantes.
On peut adopter l'ordre suivant, de haut en bas :
- Poste de Travail,
- Mes documents,
- Disque dur,
- CD-ROM,
- Disquette,
- Porte-documents,
- Corbeille,
Les autres icônes seront placés à la suite de ceux-ci.
Ainsi, les icônes qui vont se créer ensuite sur le Bureau s'ajouteront sans modifier l'ordre établi.
 Affichage
des fenêtres des dossiers :
Affichage
des fenêtres des dossiers :
Quand on double-clique sur l'icône d'un dossier, une fenêtre s'ouvre affichant son contenu.
Je trouve que les réglages d'origine de Windows ne facilitent pas son utilisation. Il est, selon
moi, souhaitable d'effectuer quelques modifications.
Il faudra :
- configurer l'affichage du contenu des dossiers,
- régler la taille et l'emplacement des fenêtres.
 1
- Affichage du contenu des dossiers :
1
- Affichage du contenu des dossiers :
Cela se fait en trois étapes :
- Configurer l'affichage des dossiers dans "Options des dossiers...",
- voir l'affichage "Comme une page Web",
- Sélectionner l'affichage "Détails".
A - Configurer l'affichage des dossiers dans "Options des dossiers..." :
"Options des dossiers..." est accessible de deux façons :
- menu Démarrer, Paramètres, Options des dossiers...
ou dans une fenêtre de dossier :
- menu Affichage, Options des dossiers...
- menu Démarrer, Paramètres, Options des dossiers...,
- sélectionner "Mode personnalisé selon vos paramètres",
- cliquer sur "Paramètres..."
Dans la fenêtre Paramètres personnalisés, il faut que soient cochés :
. Utiliser le Bureau classique de Windows
. Ouvrir tous les dossiers dans une fenêtre unique,
. Pour les dossiers à afficher Comme une page Web
. Ouverture d'un élément par double-clic.
- cliquer sur OK pour valider.
- cliquer sur Appliquer (sur Fermer si la case est grisée).
B - L'affichage "Comme une page Web" :
Par défaut, Windows 98 adopte la présentation comme une page Web.
- Cette option se révèle peu pratique à l'usage.
- Cependant, cet affichage est plus "esthétique". Il permet d'afficher un aperçu
des fichiers images présents à l'intérieur d'un dossier...
A chacun de faire son choix. Si on préfère l'affichage comme une page Web, ne pas tenir
compte de mes conseils.
Configurer "Afficher comme une page Web" :
A l'ouverture d'un dossier dans Windows :
- menu Affichage, sélectionner ou désélectionner "Afficher comme une page
Web",
Cette opération sera à répéter à chaque fois qu'on ouvrira un dossier pour la première fois, tant que l'on aura pas défini cet affichage par défaut (voir plus bas). Elle devra être effectuée également dans l'Explorateur de Windows (voir).
C - sélectionner l'affichage "Détails" :
L'affichage Grandes icônes ne permet pas de connaître la taille, le type
et la date de modification des fichiers.
Il est cependant pratique pour sélectionner et déplacer fichiers et dossiers.
L'affichage Détails permet, en cliquant sur le titre des colonnes, de classer les fichiers par nom, taille, type, date de modification. Ce sont des informations utiles à connaître...
![]()
Cette présentation est plus austère, mais nettement plus fonctionnelle.
- Un premier clic classera les fichiers suivant le critère défini par la colonne.
- Un deuxième clic classera les fichiers dans l'ordre inverse.
Je conseille de classer les fichiers en cliquant sur la colonne "Modifié", de façon à ce que les fichiers les plus récents apparaissent en premier (juste à la suite des dossiers). En effet, les fichiers les plus récents sont par définition les plus utilisés, donc les plus intéressants.
Si vous voulez appliquer cette méthode, voilà comment faire :
- double-cliquer sur Mes documents,
- cocher "Détails",
- cliquer sur le titre de colonne "Modifié" pour classer les fichiers par date.
![]() Après création ou
modification d'un fichier, il faudra "Actualiser" l'affichage de la fenêtre :
Après création ou
modification d'un fichier, il faudra "Actualiser" l'affichage de la fenêtre :
- menu Affichage, Actualiser (ou F5).
 2
- Taille et emplacement des fenêtres :
2
- Taille et emplacement des fenêtres :
Ici, c'est mon goût personnel que j'exprime. Je trouve ça plus clair quand les principales fenêtres s'affichent de la même façon, et au même endroit.
Il s'agira donc de :
- configurer la taille et l'emplacement de la fenêtre Mes documents,
- définir son affichage comme affichage par défaut,
- ensuite, régler les autres fenêtres (Poste de Travail et Disque dur) de la même
façon.
A - régler la taille et l'emplacement de la fenêtre Mes documents :
Ici, j'explique comment régler la taille et l'emplacement de la fenêtre Mes documents. Ensuite, il faudra régler la largeur des colonnes, classer les fichiers par date, et définir ce réglage comme réglage par défaut.
Régler la taille et l'emplacement de la fenêtre :
| - double-cliquer sur Mes documents, - placer le coin supérieur gauche de la fenêtre dans le coin supérieur gauche de l'écran, - l'agrandir en hauteur jusqu'à la barre des tâches, - l'agrandir en largeur jusqu'à ce qu'elle occupe la moitié de l'écran (sur un écran 15') Si cela n'est pas fait : |
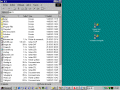 |
Régler la largeur des colonnes dans la fenêtre :
Il s'agit de modifier la largeur des colonnes Nom, Taille, Type et Modifié pour qu'elles soient
entièrement contenues dans la fenêtre (c'est plus une affaire d'esthétique, mais
c'est également plus clair).
Pour cela, il faut déplacer les lignes de séparation des colonnes.
Il ne faut pas qu'il y ait de barre d'ascenseur en bas de la fenêtre. Il faut jouer sur les lignes
de séparation des colonnes pour la faire disparaître.
- placer le curseur sur la ligne de séparation des colonnes,
Quand on voit le curseur se transformer en double flèche ![]() :
:
- double cliquer, pour régler automatiquement la largeur de la colonne,
ou :
- cliquer, maintenir le bouton appuyé, et déplacer la ligne de séparation.
 Définir
l'affichage par défaut des fenêtres :
Définir
l'affichage par défaut des fenêtres :
Une fois que la fenêtre est bien présentée, on peut définir son affichage comme affichage par défaut pour l'ensemble des fenêtres.
Quand la fenêtre est parfaitement réglée :
- menu Affichage, Options des dossiers...,
- cliquer sur l'onglet Affichage,
- dans Affichage des dossiers, cliquer sur "Comme le dossier Actuel"
- cliquer sur Appliquer (ou sur Ok)
- accepter les changements.
B - Régler la taille des fenêtres des lecteurs :
Pour compléter mon explication sur l'affichage des fenêtres de Windows à gauche
de l'écran...
Après avoir créé des raccourcis des lecteurs (disque dur, CD-ROM, disquette) sur
le Bureau (voir), il est possible de configurer l'emplacement de leurs fenêtres
respectives :
- double-cliquer sur Poste de Travail,
- placer la fenêtre sur la partie gauche de l'écran.
- cliquer sur l'icône Bureau (à côté
du bouton Démarrer) pour masquer la fenêtre Poste de Travail.
- double-cliquer sur l'icône du raccourci du disque dur sur le Bureau,
- régler la fenêtre aux même dimensions que celle du Poste de Travail.
(cliquer sur leurs boutons respectifs au milieu de la barre des tâches pour les afficher et les
masquer et s'assurer qu'elles font bien la même dimension).
- faire de même avec Mes documents.
- introduire un CD-ROM dans le lecteur et faire de même avec l'icône du CD-ROM.
Ainsi, les fenêtres principales sont toutes de la même taille et de même disposition.
On y gagne en clarté.
Evidemment, on peut choisir d'en mettre une à droite si on trouve cela plus pratique.
- Index : Windows 98
- Le Bureau, les raccourcis
- La barre des tâches, le menu Démarrer
- Configuration (1)
- Configuration (2)
- Entretien de Windows 98
- Les utilitaires de Windows 98
- Le Panneau de configuration sous Windows 98
- Les périphériques sous Windows 98
- Astuces (1)
- Astuces (2)
- Base de Registre Windows 98
- Urgence Windows 98
- Problèmes Windows 98
- Installation de Windows 98
- Installation de Windows 98 (II)
- Partitionner un disque dur sous Windows 98
- Installer un réseau sous Windows 98
- Configurer une connexion Internet sous Windows 98

