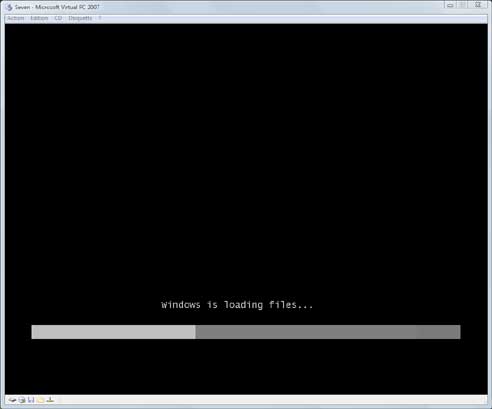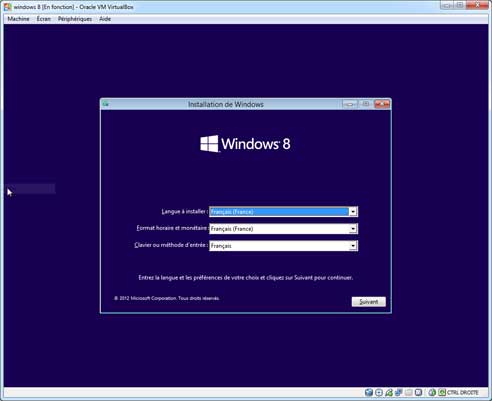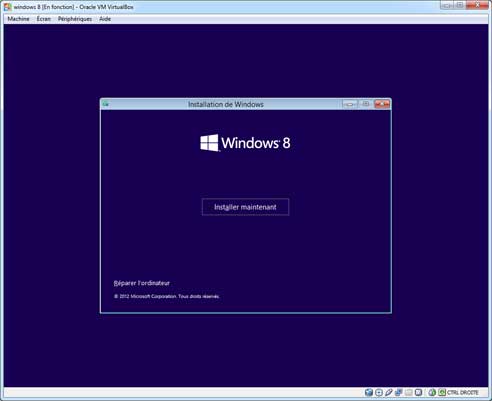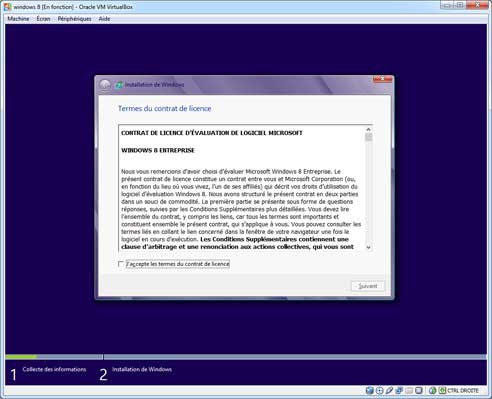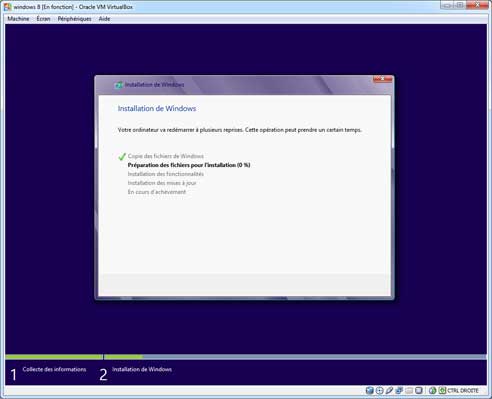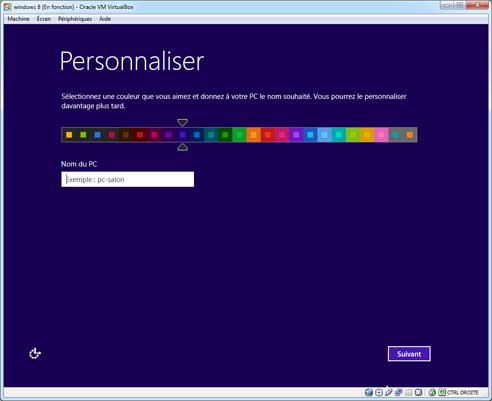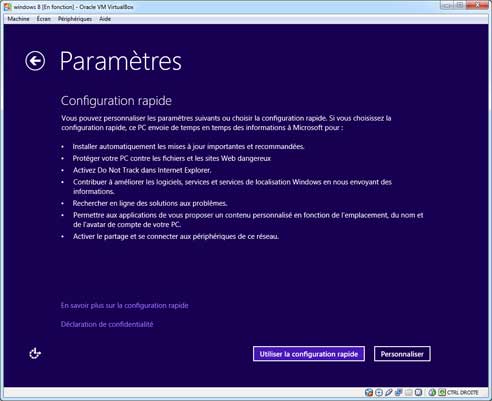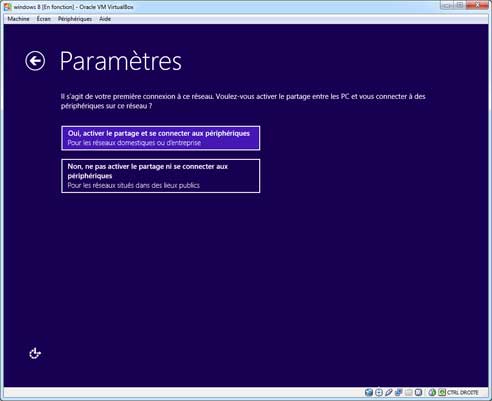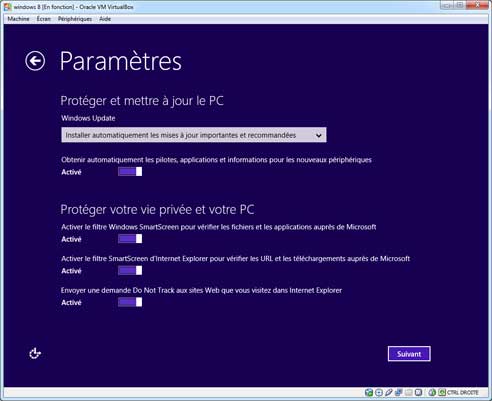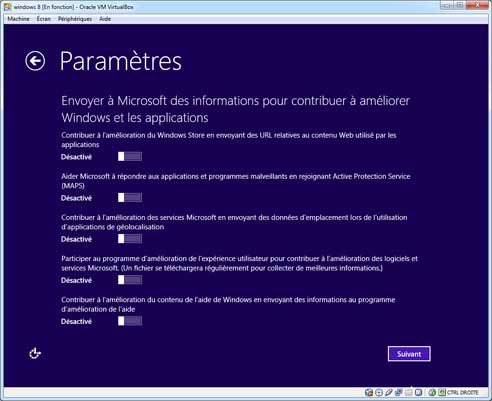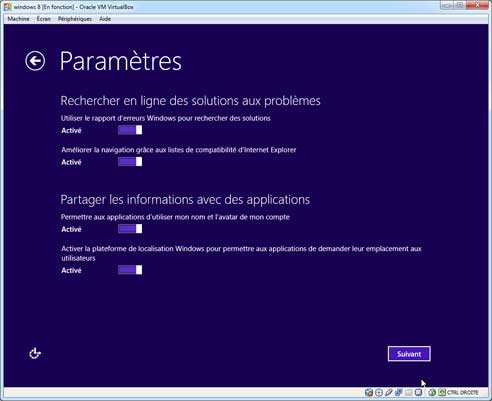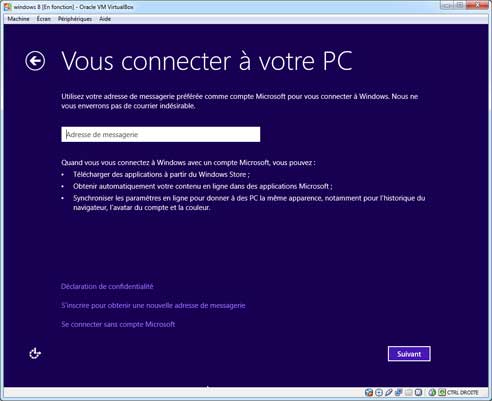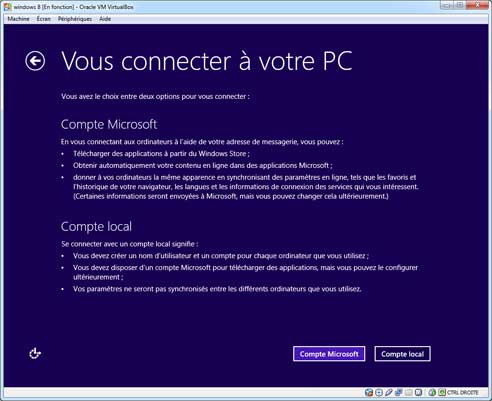Installation de Windows 8 en images
Il s'agit d'une installation complète.
Voir aussi la page :
http://www.gigabyte.fr/WebPage/104/step-clean.html
 Installation :
Installation :
Choix de la langue, clé de licence, type et emplacement de l'installation. Copie des fichiers
|
- Démarrer sur le DVD-ROM de Windows 8 |
- sélectionner la langue d'installation (normalement configuré par défaut), |
|
|
|
|
- cliquer sur "Installer maintenant" |
- rentrer la clé de licence, |
|
|
|
| - cliquer sur "Personnalisée" (il s'agit d'une installation complète et non d'une mise à niveau) |
- sélectionner la partition où Windows 8 sera installé, PS : Auparavant, si on veut formater la partition : |
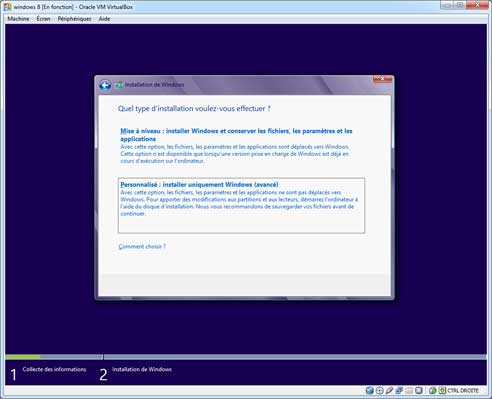 |
|
|
L'installation commence... |
|
|
|
|
 Personnalisation :
Personnalisation :
Choix de la couleur de personnalisation, et choix du nom de l'ordinateur.
Choix du type de comfiguration : Rapide ou Personnalisée.
Voir aussi :
Tuxicoman.jesuislibre.net - L'installation par défaut de Windows 8.1, ou comment légalement autoriser les USA à nous espionner
Personnaliser :- choisir une couleur de personnalisation (facultatif) PS : Le nom de l'ordinateur est celui qui apparaît lorsqu'on accède à celui-ci par le réseau : choisir un nom évocateur : exemple : PC-de-xxx ou PC-Windows8 |
Paramètres :On dispose de 2 possibilités de configuration : Je conseille "Personnaliser". |
|
|
|
 Si on a choisi "Personnaliser" :
Si on a choisi "Personnaliser" :
Aucun choix spécifique à faire. Cliquer sur Suivant jusqu'à la fenêtre Connexion.
Paramètres (Le réseau) :Oui, activer le partage et se connecter aux périphériques Non, ne pas activer le partage ni se connecter aux périphériques |
Paramètres (Protection et mises à jour) :Protéger et mettre à jour votre PC Protéger le PC contre le contenu, les fichiers et les sites Web dangereux. |
|
|
|
Paramètres (Informations à Microsoft)Envoyer à Microsoft des informations pour contribuer à améliorer Windows et les applications. |
Paramètres (Solutions aux problèmes) :Rechercher en ligne des solutions aux problèmes Partager les informations avec des applications |
|
|
|
 Connexion :
Connexion :
C'est la partie la plus "spécifique".
Avec Windows 8, on dispose de la possibilité de créer un "Compte Microsoft"
Avec ce compte, on pourra synchroniser ses données sur plusieurs configurations
On pourra surtout se connecter sur Windows Store pour télécharger des applications
Si on utilise un compte local (compte classique), il faudra néanmoins créer un compte Microsoft pour se connecter au Windows Store.
Vous connecter à votre PC (1)On dispose de 2 possibilités de configuration : - rentrer une adresse mail afin de l'utiliser comme moyen d'identification, Remarque : |
Vous connecter à votre PC (2)On dispose de 2 choix : 1 - Compte Microsoft : se connecter en utilisant une adresse de messagerie 2 - Compte local : se connecter en utilisant un compte utilisateur Je conseille : "Compte local" pour les utilisateurs avancés. |
|
|
|