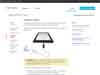Google Nexus 7 : Présentation - Première utilisation
- Présentation
- Volet de notification
- Barre de navigation
- Applications - Utilisation de la mémoire
- Launcher (lanceur)
- Utilisation de base
- Copier-coller du texte
- Copie d'écran
- Manipulations
- Premières applications
- Root ou pas root

 Première utilisation :
Première utilisation :
Assistance :
site d'aide en ligne
http://support.google.com/nexus/?hl=fr&topic=2565937
 Avant la première utilisation :
Avant la première utilisation :
Compte Google :
Il vaut mieux avoir un compte Google / une adresse Gmail, utile lors de l'installation :
- voir sur : https://mail.google.com/mail/?hl=fr
Charge de la batterie :
Avant la première utilisation, on peut brancher le chargeur pour recharger la batterie complètement.
(la mienne était à 60% au départ)
Il n'est pas nécessaire d'allumer la Nexus 7
Paramètres :
- Pour désactiver les signaux que vous n'utilisez pas (Wi-Fi, Bluetooth ou GPS), sélectionnez l'application Paramètres. Vous trouverez les paramètres GPS dans Paramètres > Personnel > Services de localisation.
- Vérifier le niveau de charge de la batterie et les informations sur son utilisation Ouvrez Paramètres > Appareil > Batterie.
 Premier démarrage :
Premier démarrage :
- appuyer 4 secondes sur le bouton d'alimentation. La Nexus se lance...
- choisir un réseau Wifi : nom, clé de sécurité.
Connexion de la Nexus
- se connecter sur son compte Google / Gmail (ou créer un compte)
- rentrer son numéro de CB... si on veut bénéficier des 20 euros d'applications gratuites.
- accepter la localisation ?... on pourra la désactiver ensuite.
- etc.
Mise en veille et extinction :
La Nexus 7 se met en veille très rapidement.
Pour sortir de veille :
- appuyer une fois sur le bouton d'allumage
Pour éteindre la Nexus 7 :
- appuyer sur le bouton d'allumage jusqu'à apparition du menu (2 secondes)
 Services inutiles et intrusifs :
Services inutiles et intrusifs :
En ce qui me concerne, je n'aime pas les réseaux sociaux et les "surveillances" de toute sorte.
Je veux (autant que possible) conserver mon autonomie et mon indépendance sur Internet
Google Now :
A l'installation de la Nexus 7, j'ai activé Google Now (le programme qui vous suit à la trace) par curiosité.
On peut activer Google Now... et le désactiver ensuite.
Désactiver Google Now
http://support.google.com/nexus/bin/answer.py?hl=fr&answer=2669986
Google+ :
Sans le vouloir, mon compte Gmail a été associé à Google+ (le réseau social de Google, équivalent de Facebook).
J'ai aussitôt désactivé Google+
Désactiver Google+
http://support.google.com/plus/bin/answer.py?hl=fr&answer=1044503
Procédure :
- Connectez-vous à Google+ nouvelle fenêtre.
- Cliquez sur votre nom ou sur votre adresse e-mail dans la barre Google.
- Cliquez sur Paramètres de compte.
- Cliquez sur Supprimer mon profil et les fonctionnalités de réseau social.
Vidéo :
Une vidéo d'un cousin québecquois bien sympathique :)
 Présentation :
Présentation :
Les éléments essentiels dans la découverte d'Android, le système d'exploitation de la tablette Nexus 7 :
- le volet de notification = en haut
- la barre de navigation = en bas
 Volet de notification :
Volet de notification :
La première chose à faire après le premier lancement : déverrouiller l'affichage
Ouvrir le volet des notification :
- "Faites glisser le doigt depuis le haut de n'importe quel écran pour ouvrir le volet des notifications."
En détail :
- placer le doigt en haut de l'écran,
- faire glisser le doigt vers le bas
Le volet de notification se "déroule"
Dans le volet des notifications :
- appuyer sur l'icône de verrouillage (cadenas entouré de deux flèches) pour libérer l'affichage

PS : Remarquer :
- l'icône aux trois curseurs qui permet d'accéder directement à "Paramètres"
- l'icône de droite efface la liste.
PS : Si une mise à jour est proposée, accepter-la.
PS : Ce déverrouillage concerne l'affichage dans les applications (Exemple : navigateur Internet).
Pour l'affichage du Bureau, il faut utiliser une application (voir page suivante)
Voir aussi dans les Paramètres : Système, Accessibilité :
- cocher "Rotation auto écran"
 Barre de navigation :
Barre de navigation :
Un peu déroutante pour le novice. La barre de navigation est très efficace.
- icône de gauche = retour arrière ou quitter une application / page précédente dans le navigateur
- icône du milieu = aller sur le Bureau / permet également de quitter une application
- icône de droite = afficher les applications ouvertes récemment.

 Applications :
Applications :
L'écran "Applications" vous permet d'adapter certains aspects de la manière dont votre appareil utilise la mémoire.
Pour afficher ces paramètres, sélectionnez Paramètres > Appareil > Applications.
- TELECHARGEES : Affiche les applications que vous avez téléchargées à partir de Google Play et d'autres sources.
- EN COURS : Affiche les applications, processus et services qui sont en cours d'exécution ou dont les processus sont mis en cache, ainsi que la quantité de mémoire RAM qu'ils utilisent.
Voir ma page : Les applications Android
Applications en mémoire :
En résumé (je ne suis pas spécialiste). Informations à vérifier.
Contrairement à un OS classique comme Windows, où on quitte un programme pour libérer de la mémoire. Il n'est pas nécessaire de procéder ainsi sur la Nexus 7 (et sur un système Android en général).
On ne ferme pas les programmes. Lorsque ceux-ci ne sont plus utilisés, ils sont gardés en mémoire, jusqu'à ce que le système en ait besoin (pour faire fonctionner un autre programme.
Quitter une application :
Il y a deux façons de quitter une application :
- sélectionner l'icône de gauche, parfois plusieurs fois
- sélectionner l'icône du milieu, pour retourner sur le Bureau et quitter l'application en même temps
- sélectionner l'icône de droite : faire glisser sur le côté la vignette représentant l'application.
D'aucuns utilisent des "Task Killer" (tueurs de tâches) pour supprimer les programmes inutilisés de la mémoire.
Voir cette page : bouillon-de-geek.com - Le Task Killer, c'est le mal !
 Launcher (lanceur) :
Launcher (lanceur) :
Pour ceux qui découvrent Android : le "launcher" c'est :
- Le Dock = la partie du bas qui regroupe les icônes d'accès rapide,
- Le Bureau = les différentes pages du launcher où on peut ajouter icônes et widget,
- Le Lanceur d'application = l'emplacement où se trouvent les applications (bouton du milieu dans le Dock)
Autres launcher :
Voir ma page : Application - Launcher
Il existe d'autres launcher :
Nova Launcher semble être le plus réputé :
FrAndroid.com - Tag : Nova Launcher
Voir également : Apex :
19/03/2012 : FrAndroid.com - Apex Launcher, une alternative intéressante à Nova Launcher
05/09/2011 : Playroid.com - [ACTU ANDROID] Récapitulatif de tous les launchers disponibles sur Android !
GO launcher EX, ADW launcher, LauncherPro, Zeam Launcher, Launcher 7, Regina 3D Launcher, SPB Shell 3D, Pure Breeze Launcher Lite, Nemus Launcher, etc.
Configurer le Bureau et écrans d'accueil :
On peut y mettre des icônes d'applications et des widgets
Voir ma page : Utilitaires : Apparence Bureau
 Connexion :
Connexion :
Le plus simple : se connecter en Wi-Fi :
- sur Internet
- sur un ordinateur (utiliser le programme ES File Explorer : voir ma page)
 Connecter des périphériques :
Connecter des périphériques :
Il faut un câble spécifique : mini USB OTG pour brancher une clé USB, un clavier, etc.
Car la tablette utilisée comme appareil principal doit assurer l'alimentation du périphérique.
Voir ma page : Brancher une clé USB avec un câble USB OTG
 Brancher la Nexus 7 sur l'ordinateur :
Brancher la Nexus 7 sur l'ordinateur :
C'est très simple.
Pas besoin de câble spécifique.
Car c'est l'ordinateur qui est l'appareil principal.
Le câble USB utilisé avec le chargeur suffit.
Sur Windows. Rien à ajouter.
Sur Mac OS X. Installer Android File Transfer
Pour un Mac, l'ancienne page du support officiel : Se connecter à un Mac via USB
"... Cette connexion utilise le protocole MTP, qui n'est pas compatible avec Mac OS X de manière native. Par conséquent, vous devez tout d'abord installer l'application Android File Transfer sur votre Macintosh. Vous pouvez la télécharger sur www.android.com/filetransfer, ainsi que ses instructions d'installation..."
Lorsqu'on branche la Nexus 7, elle s'affiche dans Ordinateur (Poste de Travail sous Windows XP) :
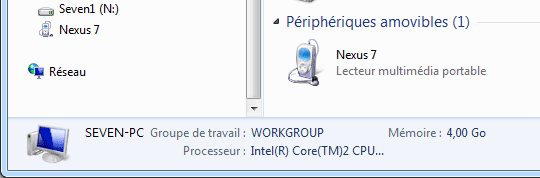
On peut accéder à tous les dossiers de la tablette :
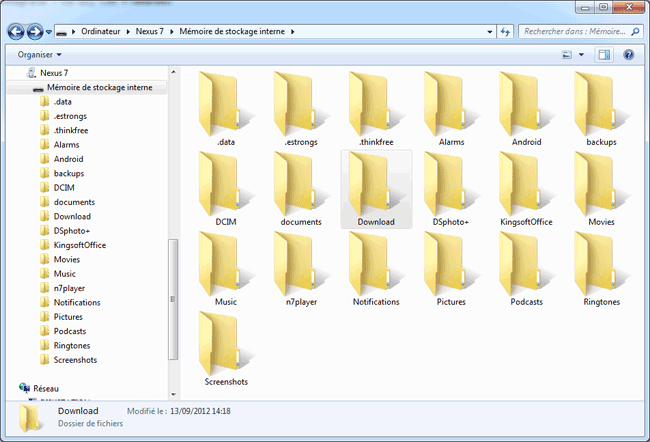
 Protocole de transfert MTP (Media Transfer Protocol) :
Protocole de transfert MTP (Media Transfer Protocol) :
MTP (Media Transfer Protocol) :
Sur Wikipedia :
http://fr.wikipedia.org/wiki/Media_Transfer_Protocol
"MTP (Media Transfer Protocol) est un protocole inventé par Microsoft pour permettre aux appareils mobiles multimédia (appareil photo, lecteur MP3...) de communiquer entre eux. C'est un protocole propriétaire, ce qui signifie que ses spécifications ne sont pas publiques. Il s'oppose en cela à l'UMS (USB Mass Storage). Un grand nombre de marques l'ont adopté.
MTP et Linux :
Le protocole MTP pose des problèmes sous Linux car il n'est pas reconnu d'origine.
Voir :
FrAndroid.com - UBUNTU ne reconnait pas la NEXUS 7
 Utilisation :
Utilisation :
 Copier-coller du texte :
Copier-coller du texte :
Particulièrement utile pour copier un mot (au début).
Ensuite, il faut de l'entraînement.
Copier un mot :
- appuyer longuement sur le mot
Le mot est dans le Presse-papiers
- appuyer longuement à l'endroit où on veut le coller,
- sélectionner le rectangle "Coller"
Copier un groupe de mots :
- appuyer longuement sur une partie du texte
Deux "poignées" s'affichent, au début et à la fin de la partie sélectionnée.
- faire glisser les poignées pour étendre la sélection
La sélection est dans le Presse-papiers
 Copie d'écran :
Copie d'écran :
Pour faire une copie d'écran :
- appuyer en même temps sur le bouton power et le volume bas (1 seconde ou 2)
La capture d'écran s'enregistre dans Pictures/Screenshot
 Manipulations :
Manipulations :
Les bases de l'utilisation de l'interface tactile. Indispensable à connaître.
Agrandir le texte :
Particulièrement dans le navigateur Internet
- tapoter deux fois sur l'écran
- recommencer pour revenir à la taille normale
On peut également utiliser deux doigts :
- poser ses doigts sur l'écran,
- les éloigner ou les rapprocher selon que l'on désire agrandir ou diminuer la taille de l'affichage
PS : Sur Google Chrome, on peut paramétrer la taille du texte
- cliquer sur l'icône à trois traits horizontaux (en haut, à droite)
Dans le menu :
- sélectionner "Paramètres"
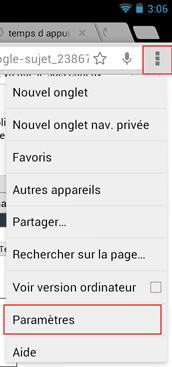
Dans les Paramètres :
- régler le curseur à sa convenance (je l'ai passé de 100% à 130%)
Descary.com - Nexus 7 : 5 astuces pour bien démarrer avec votre tablette
 Premières applications :
Premières applications :
Sans câble USB OTG et logiciel associé (voir ma page), on ne peut ajouter de contenu à la tablette.
On se trouve un peu "isolé.
L'application ES File Explorer permet d'accéder aux autres ordinateurs du réseau (voir ma page).
 Root ou pas root :
Root ou pas root :
Rooter la tablette, c'est se donner les droits administrateur afin de pouvoir modifier les fichiers système... et effectuer certaines modifications utiles (exemple : permettre la rotation du Bureau).
A défaut, il faudra utiliser des applications... parfois payantes.
- Voir ma page : Google Nexus 7 : Root, Rom
 Premier avis :
Premier avis :
Mon avis sur la Google Nexus 7 est personnel :
- je n'ai pas de smartphone, et donc aucune "culture" dans ce domaine,
- je ne suis plus tout jeune (+ de 50 ans) et je n'ai plus mes yeux de 20 ans...
Voilà ce que j'écrivais à un ami :
Après quelques heures d'utilisation, mes premières impressions...
C'EST PETIT
Garde ton iPad. Je comprends que tu sois passé du Mac mini à l'iPad...
Quand à la tablette 7 pouces : C'est pas pour nous. On est trop vieux.
Ben oui. Ca s'adresse à une clientèle jeune, habituée aux smartphones. Pour eux, 7 pouces, c'est une autoroute...
Pas pour moi en tout cas.
J'ai acheté un clavier virtuel (avec le crédit offert par Google).
Mais c'est bien dur à utiliser... avec les deux pouces, comme un téléphone portable.
Je ne ferais pas de courrier avec.
La reconnaissance vocale est bien moins performante que celle de Windows 7
(Windows 7 me comprenait quand je lui parlais... Là, c'est du n'importe quoi)
Côté positif, j'ai pu accéder facilement à mon disque réseau... après avoir installé un explorateur de fichiers cependant.
(mais bon, c'est facile ça...)
Il faut faire attention à ses doigts.
C'est petit, et tu as vite fait de poser ton doigt à côté
C'est là que je me suis abonné sans le vouloir à Google+, l'équivalent de Facebook.
J'ai vite supprimé ça. Pas de rézosocio chez moi
Ca n'empêche que je ne regrette pas mon achat.
C'est un objet nomade avant tout (contrairement à la tablette 10 pouces : complètement différent)
Et puis on apprend beaucoup de ses “erreurs”
En tout cas, ça m'a fait prendre conscience de la nécessité de refaire aidewindows.
Les menus déroulants, ça n'est pas fait pour les commandes tactiles.
Je comprends pourquoi le menu Démarrer a disparu sous Windows 8 !
En fait, le tactile, j'ai plutôt l'impression que ça limite l'utilisation.
C'est une sacrée régression par rapport à la souris je trouve (à mon avis).
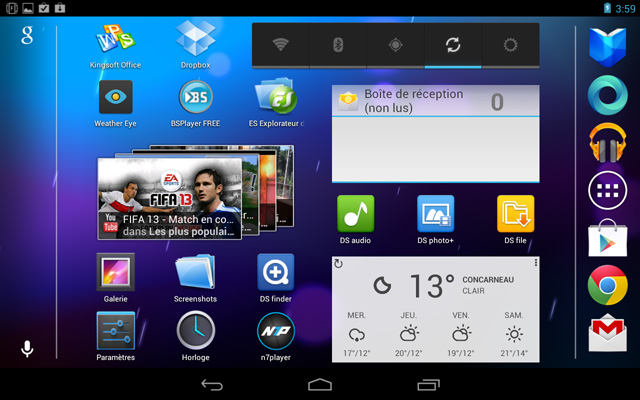
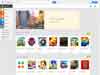
Télécharger applications, livres, films.

Ma sélection de programmes Android pour toutes les utilisations.
- Index : Tablettes - Nexus 7
- Google Nexus 7 : Achat - Installation
- Google Nexus 7 : Présentation - Première utilisation
- Google Nexus 7 : Utilisation
- Google Nexus 7 : Rooter sa tablette
- Android : Réinstaller une ancienne version
- Android : Changement de ROM
- Android : Mode Fastboot et Recovery
- Google Nexus 7 : Problèmes - Démontage
- Clé USB OTG - Câble USB OTG
- Android : Nexus Media Importer et StickMount
- Housse - Etui - Film protecteur
- Support GPS
- Chargeur - Batterie externe
- Stylet