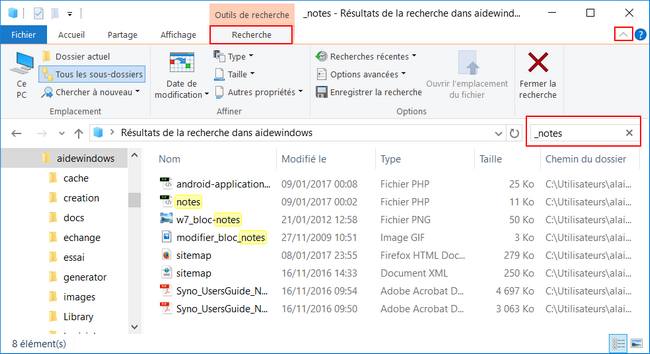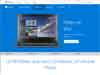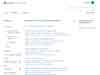Utilisation : Recherche
- Recherche sur Windows 10
- Masquer la zone de recherche
- Recherche simple
- Recherche de fichier dans un dossier
- Paramètres de recherche
- Problème recherche
Page suivante
 Recherche sur Windows 10 :
Recherche sur Windows 10 :
La fonction Recherche sur Windows 10 est très facilement accessible, dans la barre des tâches.
Si on est connecté avec un compte Microsoft, on peut utiliser Cortana et disposer de plus de fonctionnalités.
- Voir page suivante : Recherche avec Cortana
On peut également, avec plus de difficultés, effectuer une recherche dans chaque fenêtre de l'Explorateur de fichiers : voir plus bas.
Mais quelle complication en comparaison avec Windows 7
 Masquer la zone de recherche :
Masquer la zone de recherche :
Par défaut, la zone de recherche s'affiche dans la barre des tâches et prend beaucoup de place.
On peut la masquer. Ou afficher seulement l'icône de recherche
- cliquer avec le bouton droit dans la barre des tâches,
- sélectionner Rechercher
Dans le sous-menu, on peut choisir :
- Masquée = on utilisera alors le raccourci-clavier : Windows + S pour afficher la zone de recherche
ou :
- Afficher l'icône de recherche = on cliquera sur l'icône pour afficher la zone de recherche
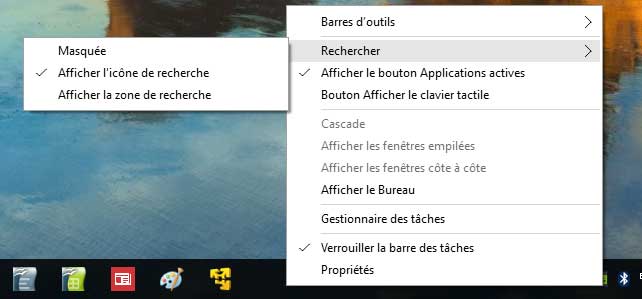
 Recherche simple :
Recherche simple :
Pour effectuer une recherche sur Windows 10, il suffit de cliquer à l'intérieur de la case de Recherche
Dans la barre des tâches :
- cliquer à l'intérieur de la zone de recherche
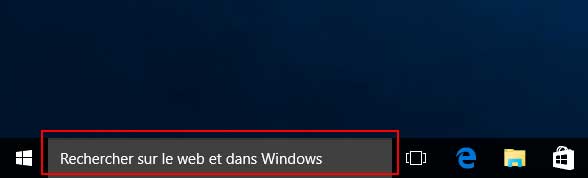
Une fenêtre s'affiche :
Remarquer déjà les icônes dans la bande verticale gauche
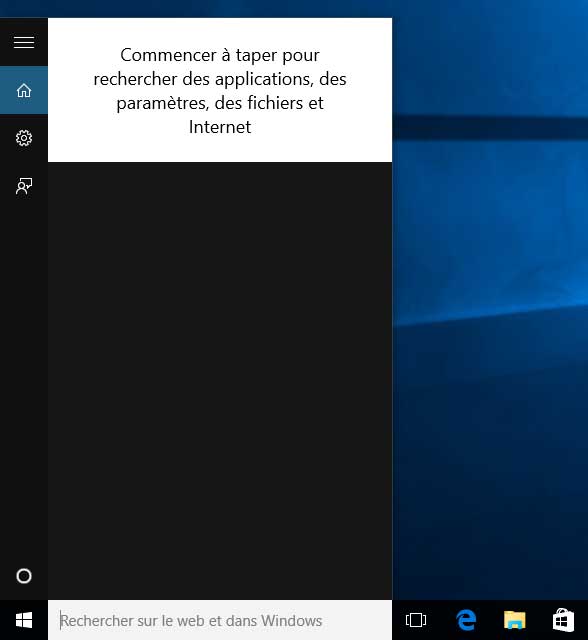
- taper un texte dans la zone de recherche (exemple Windows)
Les résultats s'affichent en trois catégories :
- Applications = les applications installées sur l'ordinateur
- Web = les suggestions de recherche sur le web
- Paramètres = les commandes de configuration de Windows
En bas de la fenêtre, on dispose de deux boutons pour restreindre la recherche :
- Mes documents = pour effectuer la recherche dans les documents personnels et l'espace OneDrive
- Web = pour ouvrir le navigateur et effectuer la recherche sur le web
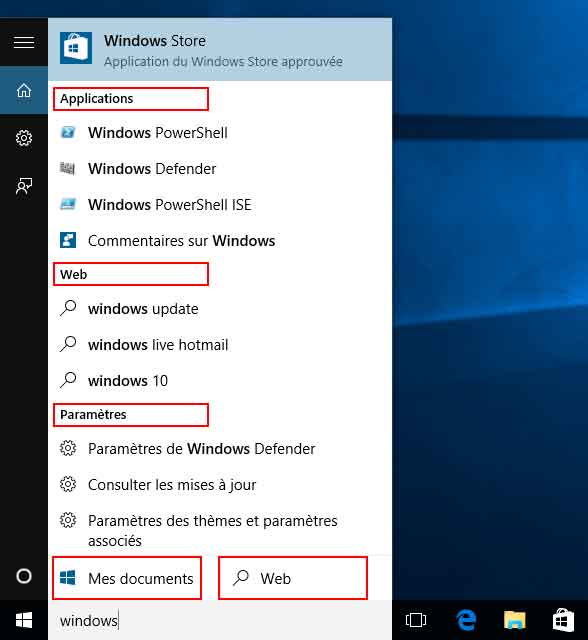
La commande Mes documents permet une recherche plus poussée sur l'ordinateur et concernant :
- les photos de l'utilisateur sur l'ordinateur et sur OneDrive
- les applications installées sur l'ordinateur
- les paramètres de Windows,
- les documents de l'utilisateur sur l'ordinateur et sur OneDrive
- les dossiers de l'ordinateur et les dossiers sur OneDrive
On peut également :
- trier les résultats
- sélectionner le type de fichiers à rechercher (Documents, Photos, Vidéos, Musique, etc.)
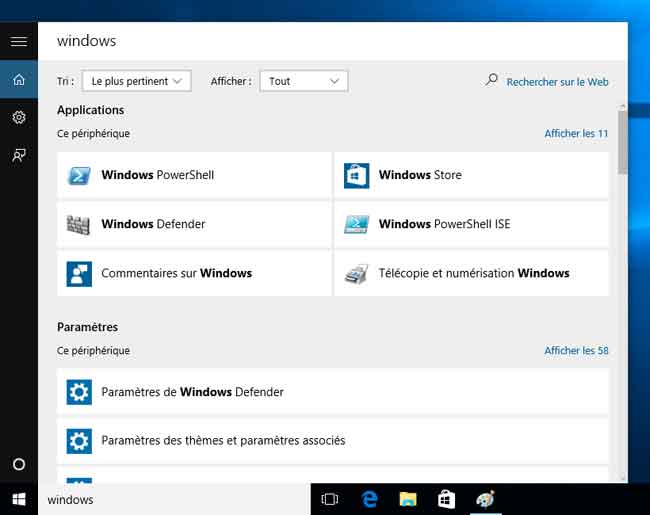
 Paramètres :
Paramètres :
L'icône Paramètres permet de :
- activer Cortana,
- configurer des paramètres de recherche...
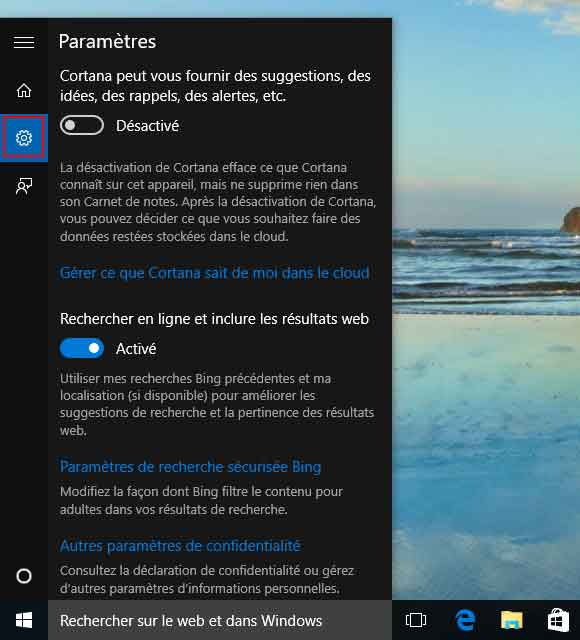
 Recherche de fichier dans un dossier :
Recherche de fichier dans un dossier :
Une utilisation classique de la recherche : rechercher un fichier dans un dossier.
Cela est particulièrement utile quand on a beaucoup de fichiers dans plusieurs dossiers et sous-dossiers.
Sous Windows 7, il existe un rectangle de recherche en haut à droite de la fenêtre.
- on tape le nom du fichier recherché, on appuie sur Entrée, et on obtient rapidement le ou les fichiers correspondant au nom recherché.
Sous Windows 10, c'est maintenant impossible. La recherche englobe le contenu des fichiers :(
Et puis quelles complications
D'abord, pour afficher le ruban (incompréhensible), il faut cliquer sur "Recherche" ou cliquer sur le minuscule trait à droite du point d'interrogation
On tape sa recherche dans le champ de recherche en haut à droite.
 Problème recherche :
Problème recherche :
Des problèmes qui ne semblent plus exister sur les dernières versions de Windows 10.
Sur un ordinateur, Je recherche restauration du système
Je tape Rest
Puis je clique sur l'un des résultats (n'importe lequel)
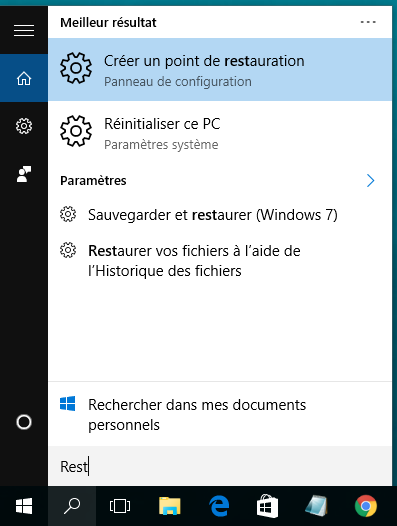
J'obtiens une fenêtre vide :
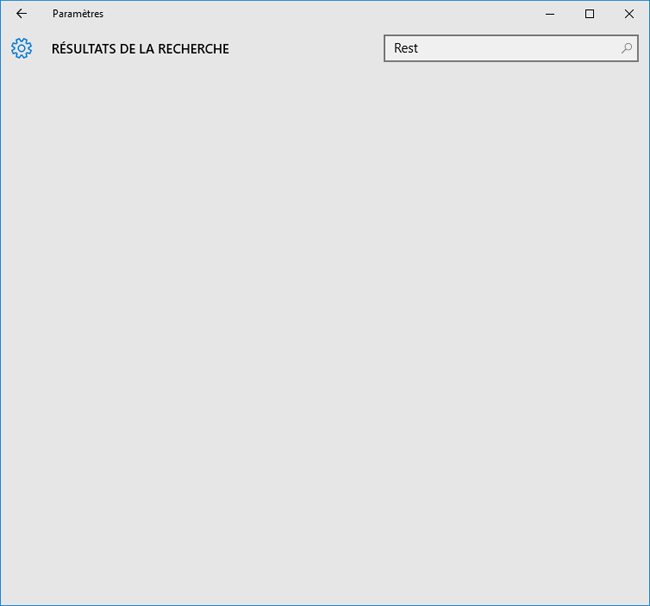
Sur un autre PC sous Windows 10, la même recherche affiche des résultats différents :
Selon le mot tapé, avec des variations minimes, on obtient des résultats différents.
Ou alors, on tape exactement le même texte, et les résultats sont différents !
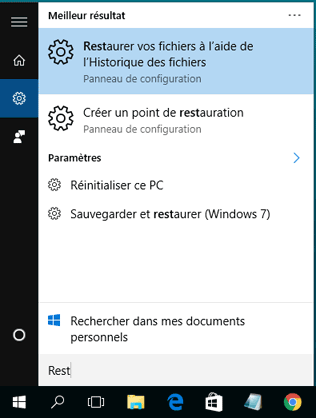 |
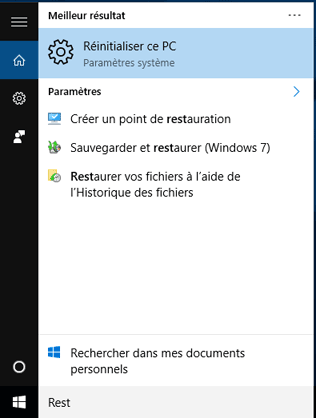 |