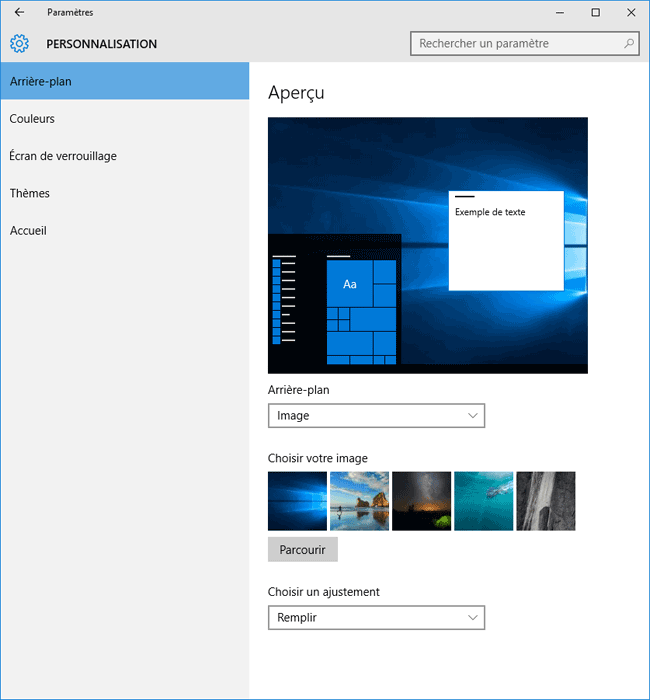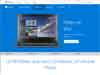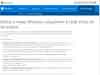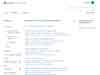Windows 10 : Configuration
- Configuration
- Rechercher les mises à jour
- Activer la Restauration du système
- Affichage des icônes du Bureau / modifier le fond d'écran
- Affichage des icônes dans l'Explorateur
- Epingler un programme à la barre des tâches
- Afficher les icônes de la zone de notification
- Surveiller l'activité du système
- Redémarrer l'ordinateur
 Configuration :
Configuration :
Après l'installation de Windows 10, on peut procéder à quelques configurations
 Rechercher les mises à jour :
Rechercher les mises à jour :
Après l'installation ou le premier démarrage, on peut rechercher les mises à jour disponibles.
Dans la zone de notification (en bas, à droite) :
- cliquer sur l'icône Notification
Dans le menu :
- cliquer sur l'icône "Tous les Paramètres"
Dans la fenêtre Paramètres :
- cliquer sur "Mise à jour et sécurité"
Dans Windows Update :
- cliquer sur Rechercher des mises à jour,
- etc.
PS : Les mises à jour des applications du Windows Store se font automatiquement sans intervention de l'utilisateur (et sans avertissement)
 Activer la Restauration du système :
Activer la Restauration du système :
Curieusement, je constate que la Restauration du système n'est pas activée systèmatiquement.
C'est pourtant bien utile pour revenir à une configuration antérieure en cas de dysfonctionnement
Pour l'activer :
- cliquer avec le bouton droit sur CePC, sélectionner Propriétés
Dans la fenêtre Système :
- cliquer sur "Protection du système"
Dans Protection du système :
Dans Paramètres de protection :
(si la protection n'est pas activée sur Windows (C:) (Système)
- cliquer sur Windows (C:)
Système
-cliquer sur Configurer...
Dans la fenêtre Protection système pour Windows (C:) :
- sélectionner "Activer la protection du système"
Dans Utilisation max :
- faire glisser le curseur pour définir 5 à 20 Go (2 à 5%)
- cliquer sur OK
 Affichage des icônes du Bureau :
Affichage des icônes du Bureau :
Lors de l'installation, on ne dispose que de l'icône Corbeille sur le Bureau.
Pour faciliter l'accès aux dossiers, je conseille d'afficher les icônes Ordinateur et Fichiers de l'utilisateur.
- cliquer avec le bouton droit sur le Bureau,
- sélectionner "Personnaliser"
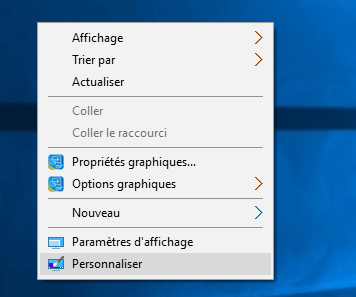
Dans la fenêtre Personnalisation :
- cliquer sur "Thèmes"
- cliquer sur "Paramètres des icônes du Bureau"
Dans Paramètres des icônes du Bureau :
- cocher "Ordinateur" et "Fichiers de l'utilisateur"
- cliquer sur "OK"
PS : On peut cocher également Réseau si on utilise plusieurs ordinateurs en réseau local
Modifier le fond d'écran :
Remarque : On peut également modifier le fond d'écran (Arrière-plan du Bureau) :
- cliquer sur Arrière-plan
- choisir le type d'arrière plan : Image, Couleur unie ou Diaporama
S'il s'agit d'une image, on peut cliquer sur Parcourir pour rechercher une image sur l'ordinateur.
- choisir l'ajustement de l'arrière-plan : Remplir, Ajuster, Etirer, Vignette, Centrer ou Etendre
 Affichage des icônes dans l'Explorateur :
Affichage des icônes dans l'Explorateur :
Lorsqu'on a affiché les icônes Ordinateur (CePC) et Fichiers de l'utilisateur sur le Bureau comme indiqué ci-dessus, il faut configurer leur affichage.
Fichiers de l'utilisateur :
- cliquer sur les deux icônes en bas à droite de la fenêtre pour alterner entre la vue Détails et Grandes miniatures (selon son utilisation)
Ordinateur :
- cliquer avec le bouton droit à l'intérieur de la fenêtre, sélectionner Affichage, Mosaïques
(pour afficher la quantité d'espace sur le(s) disque(s) dur(s)
 Epingler un programme à la barre des tâches
Epingler un programme à la barre des tâches
La meilleure façon d'accéder facilement à un programme, c'est de l'épingler à la barre des tâches
- lancer le programme,
- cliquer avec le bouton droit sur l'icône du programme dans la barre des tâches,
- sélectionner "Epingler à la barre des tâches"
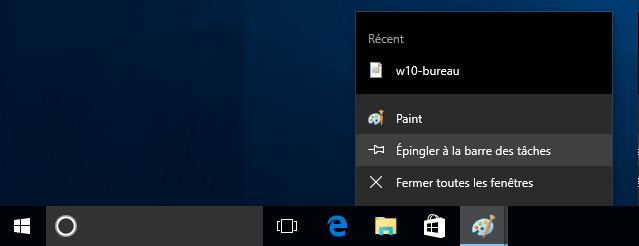
Remarquer les documents récents qui s'affichent
- cliquer avec le bouton droit sur un document récent pour "Epingler à cette liste" ou "Supprimer de cette liste".
 Afficher les icônes de la zone de notification
Afficher les icônes de la zone de notification
En bas, à droite, se trouve la zone de notification et ses icônes.
Toutes les icônes ne sont pas affichées par défaut. Je trouve préférable de les afficher
- cliquer avec le bouton droit dans la barre des tâches,
- sélectionner "Paramètres de la barre des tâches"
Dans la fenêtre Barre des tâches :
- cliquer sur "Sélectionner les icônes à afficher dans la barre des tâches"
Dans la fenêtre suivante :
- sélectionner "Activé"
Ancienne version de Windows 10 :
- cliquer avec le bouton droit dans la barre des tâches,
- sélectionner "Propriétés"
Dans la fenêtre Propriétés de la barre des tâches et du menu Démarrer
- cliquer sur "Personnaliser..."
Dans la fenêtre Système :
- dans Notifications et actions
- cliquer sur "Sélectionner les icônes à afficher dans la barre des tâches"
Dans la fenêtre suivante :
- sélectionner "Activé"
 Surveiller l'activité du système :
Surveiller l'activité du système :
Pour les curieux :)
Après les premières configurations, on peut consulter l'activité du système
- cliquer avec le bouton droit dans la barre des tâches, sélectionner "Gestionnaire des tâches"
Dans Gestionnaire des tâches :
- cliquer sur "Plus de détails"
- onglet Performance
- cliquer sur "Ouvrir le moniteur de ressources"
Là, on peut surveiller l'activité du processeur et du disque dur.
Au bout de quelque temps, l'activité se stabilise, preuve que le système fonctionne correctement.
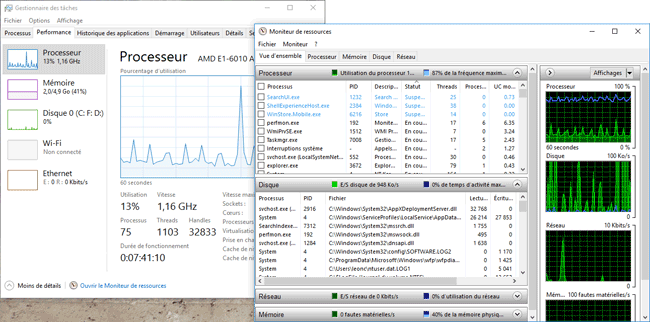
 Redémarrer l'ordinateur :
Redémarrer l'ordinateur :
Une parenthèse : Sur Windows 8 et Windows 10, redémarrer l'ordinateur n'est pas l'équivalent d'éteindre puis démarrer.
-
Eteindre puis redémarrer = Windows conserve certains paramètres pour accélérer le démarrage suivant
- Redémarrer = Windows réinitialise certains paramètres, ce qui permet parfois de remédier à certains dysfonctionnements.
Au redémarrage :
- observer le temps de démarrage de Windows,
- regarder la succession d'affichage des icônes dans la zone de notification (le redémarrage n'est terminé qu'après l'affichage des dernières icônes)
Au besoin, si le temps de démarrage est long, consulter l'Observateur d'évènements.