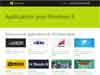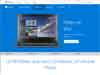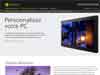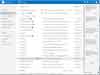Windows 8 : Windows Store
- Windows Store
- Utiliser un compte local
- Afficher les applications installées
- Synchronisation entre plusieurs PC
- Accéder au Windows Store
- Installer une application
- Applications gratuites ou payantes
- Mises à jour
- Problème avec Windows Store
- Liens
Page suivante :

 Windows Store :
Windows Store :
C'est la partie la plus intéressante de Windows 8
Avec Windows Store, on a la possibilité d'avoir, comme sous Android, des applications dédiées, faciles à utiliser, pour consulter les programmes de cinéma (Allocine), regarder les informations (BFMTV), rechercher un numéro de téléphone (Pages Jaunes), etc.
Avec ces applications, inutile d'ouvrir une page web.
Il existe également, dans le Windows Store, des applications "classiques" tels que des jeux.
A remarquer : les jeux Microsoft Solitaire Collection et autres Mahjong font partie du Windows Store
 On peut utiliser n'importe quelle adresse mail pour créer un compte Microsoft :
On peut utiliser n'importe quelle adresse mail pour créer un compte Microsoft :
Contrairement à ce que je pensais (et ce que j'ai lu auparavant), on n'est pas obligé d'utiliser une adresse Microsoft (MSN, Live, Hotmail ou Outlook) pour créer un compte Microsoft.
"Si vous n'avez jamais utilisé de services Microsoft, vous pouvez utiliser n'importe quelle adresse de messagerie pour créer un compte Microsoft, y compris des adresses Outlook.com, Yahoo! ou Gmail."
Voir :
Windows.Microsoft.com - Connexion avec un compte Microsoft
Si on utilise une adresse hotmail, msn, outlook... :
- Outlook.com (remplace Hotmail.com)
 Utiliser un compte local :
Utiliser un compte local :
On peut utiliser un compte local sur Windows 8 et se connecter sur Windows Store avec un compte Microsoft.
Se connecter au Windows Store avec un compte local
Il faut disposer d'un compte Microsoft, mais celui-ci sert uniquement à s'identifier sur Windows Store.
Dans Windows Store :
- cliquer sur Compte
- cliquer sur Mon compte

Dans la page Mon compte :
- cliquer sur Se connecter
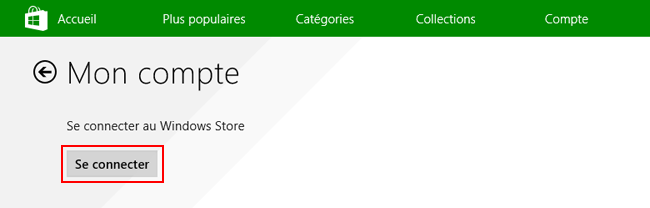
Dans la page Passer à un compte Microsoft sur ce PC :
- cliquer sur "Se connecter séparément à chaque application... "
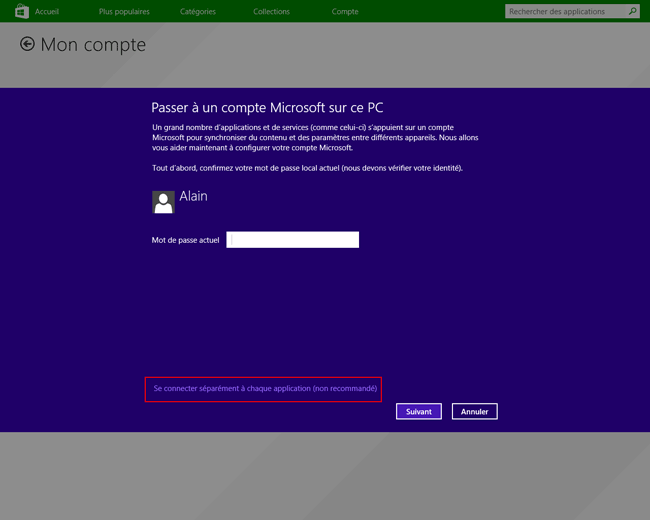
Dans la page Ajouter votre compte Microsoft :
- rentrer son adresse de messagerie et son mot de passe
- cliquer sur Enregistrer
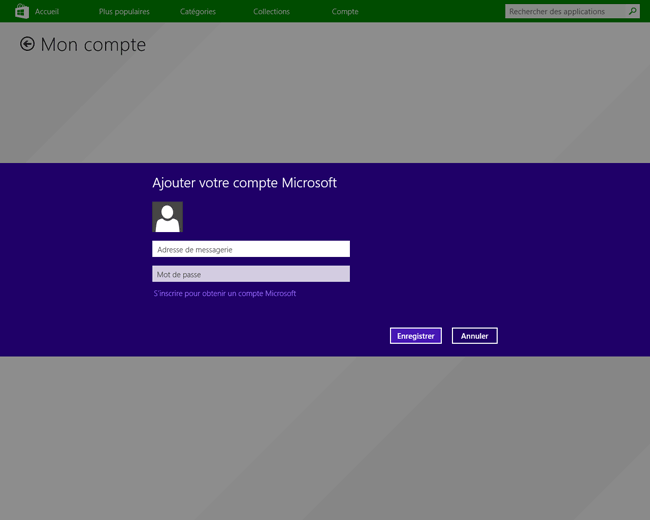
Microsoft recommande d'utiliser un compte Microsoft :
Windows.Microsoft.com - Créer un compte d'utilisateur
"Vous avez besoin d'un compte d'utilisateur pour utiliser Windows, et si vous partagez un PC avec d'autres personnes, chacune d'elles doit avoir son propre compte...
Lorsque vous créez un compte d'utilisateur, vous avez le choix entre deux types de compte : un compte local dédié à un PC spécifique ou un compte Microsoft qui peut être utilisé sur tous les PC Windows 8.1 et Windows RT 8.1 que vous utilisez. Nous vous recommandons d'utiliser un compte Microsoft...."
 Afficher les applications installées :
Afficher les applications installées :
Dans Windows Store :
- cliquer sur Compte
- cliquer sur Mon compte

On peut :
- sélectionner les Applications installées (ou non installées) sur l'ordinateur
- sélectionner les Applications installées sur le(s) autre(s) ordinateur(s).
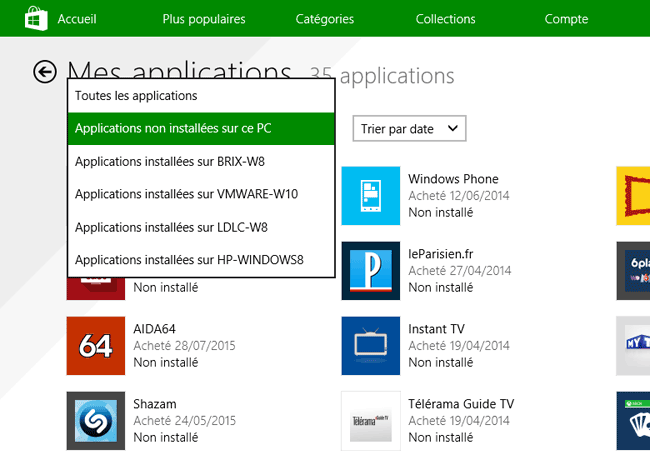
 Synchronisation entre plusieurs PC :
Synchronisation entre plusieurs PC :
"Les apps achetées sur le Windows Store peuvent être installées sur 5 machines liées à un même compte Microsoft."
L'utilisation de OneDrive et d'un compte Microsoft est obligatoire pour pouvoir synchroniser les applications entre plusieurs PC
Paramétrer la synchronisation :
Dans la Charms Bar (droite de l'écran) :
- aller dans Paramètres, Modifier les paramètres du PC,
- cliquer sur "OneDrive",
- cliquer sur "Paramètres de synchronisation"
Voir aussi :
Synchroniser les paramètres entre des PC à l'aide de OneDrive
http://windows.microsoft.com/fr-fr/windows-8/sync-settings-pcs
 Accéder au Windows Store :
Accéder au Windows Store :
Depuis Windows 8.1 Update 1, une icône de Windows Store est présente dans la barre des tâches, sur le Bureau
Pour Windows 8.0 et Windows 8.1 :
Dans Modern UI :
- cliquer sur "Windows Store"
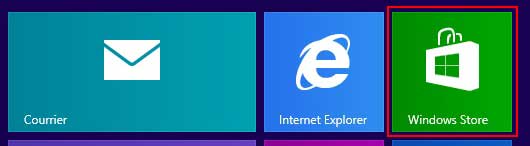
Dans Windows Store :
- cliquer sur "Top gratuit" pour afficher les applications gratuites populaires
- utiliser la molette de défilement de la souris pour faire défiler les catégories de logiciels disponibles.
 Installer une application Windows Store :
Installer une application Windows Store :
- cliquer sur une application que l'on désire installer,
- cliquer sur "Installation"
Après installation, l'application est disponible dans l'interface Modern UI
 Applications gratuites ou payantes :
Applications gratuites ou payantes :
Il existe des applications gratuites ou payantes.
Attention : certaines applications gratuites... nécessite un contenu *payant*
 Mises à jour Windows Store :
Mises à jour Windows Store :
Ce sont les mises à jour disponibles pour les applications fonctionnant sour l'interface Modern UI
Sous Windows 8.1 :
Avec Windows 8.1, il n'est plus nécessaire de mettre à jour les applications provenant de Windows Store. Cela se fait automatiquement.
Sous Windows 8.0 :
Dans l'écran d'accueil (Modern UI)
Le nombre de mises à jour disponibles s'affiche dans la tuile Windows Store :
Ci-dessous, 5 mises à jour de programmes sont disponibles :
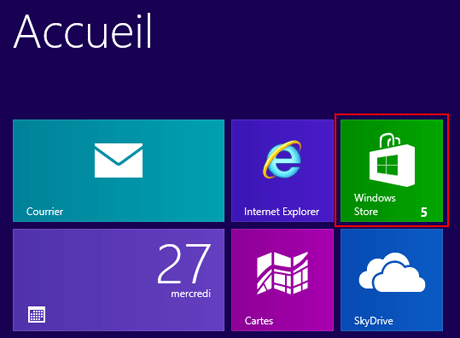
- cliquer sur Windows Store pour afficher les mises à jour disponibles.
Dans Windows Store :
- cliquer sur "Mises à jour" (en haut, à droite)
Les programmes disposant d'une mise à jour s'affichent.
- cliquer sur "Installation" en bas de l'écran.
Windows Store sous Windows 8 :
- cliquer avec le bouton droit,
Dans le bandeau supérieur :
- sélectionner "Vos applications"
 Problèmes avec Windows Store :
Problèmes avec Windows Store :
Désinstaller et réinstaller l'application :
Problème rencontré avec les applications Courrier, Calendrier et Contacts
Symptôme :
Le nom des applications s'affiche sous la forme suivante :
Microsoft.WindowsLive.Mail", "Microsoft.WindowsLive.Calendar" et "Microsoft.WindowsLive.People"
Lorsqu'on lance l'application, celle-ci se referme aussitôt.
Solution :
- aller dans l'écran d'accueil,
- cliquer avec le bouton droit sur l'une des applications, sélectionner "Désinstaller"
- aller dans Windows Store,
- rechercher "Courrier, Calendrier et Contacts",
- cliquer sur "Installation"
Vider le cache du Windows Store :
A faire en premier : vider le cache de Windows Store
Ouvrir la fenêtre Exécuter :
- appuyer sur les touches Windows et R
Dans la fenêtre Exécuter :
- taper :
wsreset
- cliquer sur OK
Voir aussi :
libellules.ch - Windows 8 - Vider le cache du Windows Store
Utiliser le Réparateur des applications (Windows 8 App Troubleshooter)
- cliquer ici pour télécharger sur Download.Microsoft.com
- lancer le programme et cliquer sur Suivant
Voir aussi :
Answers.Microsoft.com - Windows Store
Answers.Microsoft.com - Pourquoi n'ai-je pas accès a windows store
 Liens :
Liens :
Attention : depuis Windows 8.1, la mise à jour des applications Windows Store se fait automatiquement.
Applications pour Windows :
Windows.Microsoft.com - Applications pour Windows
Assistance :
09/12/2012 : TomsGuide.fr - Installer des applications depuis le Windows Store
Actualites :
02/07/2013 : Clubic.com - Le Windows Store passe le cap des 100 000 applications
"Microsoft a indiqué lundi que le Windows Store référençait désormais 100 000 applications « Metro » dédiées à Windows 8 et Windows RT. L'éditeur a donc engrangé quelque 50 000 nouveaux logiciels en trois mois..."
07/11/2012 : Les "Stores" - Windows Store sur Windows 8
Pour ajouter des applications, sur Android, iOS ou maintenant Windows 8, la meilleure façon est d'utiliser le "Store"
- Pour Android = Google Play: https://play.google.com/store
- Pour iOS (iPad, iPhone) = AppStore et iTunes : https://itunes.apple.com/fr/
- Et pour le nouveau Windows 8 :
Windows Store = http://windows.microsoft.com/fr-FR/windows-8/apps
Pour chaque plateforme, il faut disposer d'un compte spécifique :
- Compte Google / Gmail pour Android
- Compte Apple pour iOS
- Compte Microsoft pour Windows 8
Pour chaque plateforme, il existe des applications grauites et payantes.
On est invité à donner son numéro de CB.
- Obligatoire pour Apple, facultatif pour Google et Microsoft.
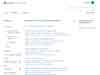
Toutes les questions sur l'installation et l'utilisation de Windows 8
Forums sur Windows 8 :
- Le Forum d'Aski sur Windows 8
- Windows 8 sur Forum Zebulon
- Le Blog de Chantal11
- WindowsHelp.org
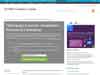
Télécharger une version d'évaluation de Windows 8 valable 90 jours (nécessite un compte).
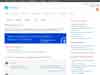
Le TechCenter permet d'accéder à des guides, conseils, etc. Voir également :
abonnement TechCenter Plus
Sujet : [Topic unique] Windows 8/RT
MSDN France :
http://msdn.microsoft.com/fr-fr/default
Faq Windows 8 (en anglais) :
http://www.softwareok.com/?faq-Windows-8
- avec un site : http://www.partage-fichiers.com/
Voir aussi mes pages :
- Partage de fichiers sur Internet
- Transfert de fichiers

- Sites d'assistance distingués par Microsoft (MVP).
- Sites sur Windows.
- Sites Microsoft.