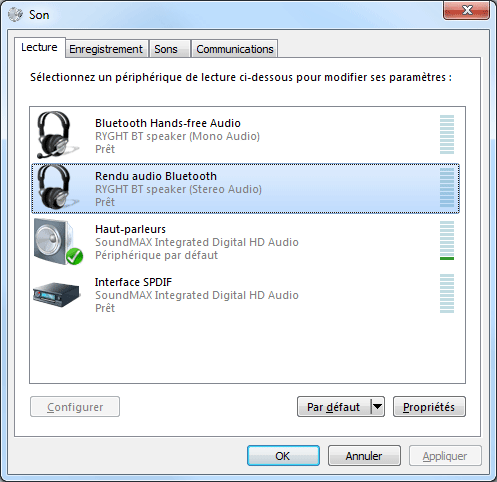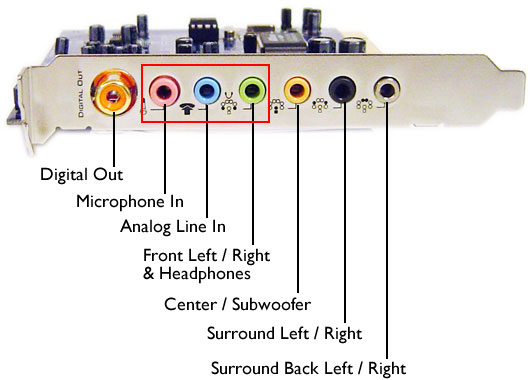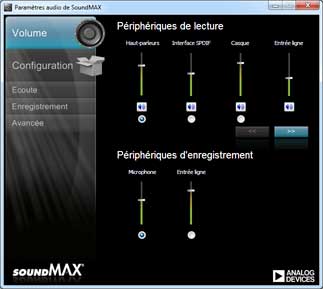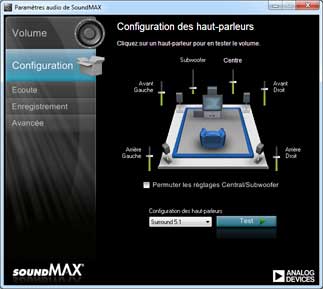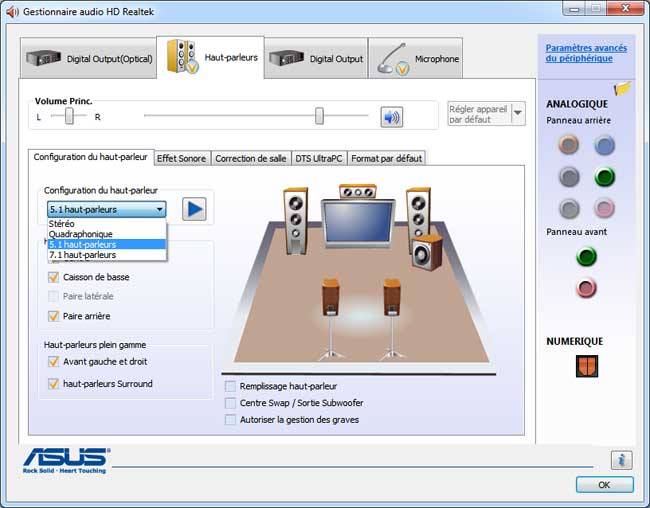Matériel audio : le son dans Windows
- Le son dans Windows
- Configuration matérielle (branchement des câbles)
- Configuration logicielle
- SoundMAX
- Gestionnaire audio HD Realtek
- Connecter un périphérique audio Bluetooth
Pages suivantes :
- Matériel audio : carte son
- Enceintes audio
- Casques audio et micro casques
- Ecouteurs et casques pour lecteurs mp3
- Enceintes audio Bluetooth
- Casques audio Bluetooth
Voir aussi mes pages :

Pour les néophytes : quelques explications "basiques" sur le matériel, afin
de s'orienter un peu plus facilement dans cette "jungle" ;-) Pour tous : des liens pour se
tenir au courant des dernières évolutions et se documenter plus avant.
Le matériel informatique évoluant très rapidement, certaines informations peuvent
devenir rapidement obsolètes : Tenir compte de la date de rédaction des articles. Merci
de me signaler toute erreur ou imprécision (lien en bas de page).
 Le
son dans Windows :
Le
son dans Windows :
Il faut distinguer le côté matériel et le côté logiciel :
 Configuration matérielle (branchement) :
Configuration matérielle (branchement) :
Pour l'utilisateur néophyte, cela concerne les branchements du / des câbles audio sur l'ordinateur.
Prises du panneau arrière :
Selon le type de carte son (AC97 / 2.1 ou HD Audio / 7.1 par exemple) on dispose de plus ou moins de prises à l'arrière de l'ordinateur.
Le minimum : 3 prises mini jack :
Remarquer :
- le vert = haut-parleur
- le rose = micro
En 5.1 / 7.1, on dispose de prises supplémentaires :
Orange et noir
 Configuration logicielle :
Configuration logicielle :
Cela concerne la configuration du son dans Windows.
En général, on configure le son par l'intérmédiaire :
- du panneau de configuration Son
- de l'icône Son dans la zone de notification (en bas, à gauche, près de l'horloge)
Cela est sensiblement différent selon que l'on utilise Windows XP, Vista, Windows 7 ou Windows 8.
Voir mes pages :
- Le son sur Windows Vista
- Le son sur Windows 7
 Panneau de configuration spécifique :
Panneau de configuration spécifique :
Selon le modèle de carte son / chipset son et si on a installé le pilote correspondant, on dispose d'un logiciel supplémentaire pour configurer le son.
Exemple :
 SoundMAX :
SoundMAX :
Un gestionnaire audio ajouté avec les chipsets audio Analog Devices
(exemple : carte mère ASUS P5B Deluxe)
Infos matériel de AIDA64 :
(dans Carte mère, Chipset; ou Multimedia, HD Audio
Description du périphérique Intel 82801HB ICH8 - High Definition Audio Controller [B-0]
Description du périphérique Analog Devices AD1988B
Description du périphérique (Windows) SoundMAX Integrated Digital HD Audio
 Gestionnaire audio HD Realtek :
Gestionnaire audio HD Realtek :
Un gestionnaire audio ajouté avec les chipsets audio Realtek
(exemple : carte mère ASUS P8P67)
Hdfever.fr - Présentation et test du gestionnaire audio Realtek HD
"Le contrôleur audio embarqué de Realtek est sûrement la solution la plus utilisée par tous ceux qui utilisent leur PC en home cinéma ou pour écouter sa musique. Le plus populaire et l'un des plus performants dans sa version HD. Ici je vous présente le Gestionnaire audio HD de Realtek version ALC888S..."
Infos matériel de AIDA64 :
Description du périphérique Intel Cougar Point PCH - High Definition Audio Controller [B-3]
Description du périphérique Realtek ALC892
Description du périphérique (Windows) Realtek High Definition Audio
Avec une carte graphique NVIDIA 560 Ti :
Description du périphérique nVIDIA GF114 - High Definition Audio Controller
Autres chipsets son :
Carte mère ASUS A8MN-BR (Hematite) - sur ordinateur HP Slimline s7715.fr
Description du périphérique nVIDIA nForce 430 (MCP51) - High Definition Audio Controller
Description du périphérique Realtek ALC888
Description du périphérique (Windows) Realtek High Definition Audio
 Connecter un périphérique audio Bluetooth
:
Connecter un périphérique audio Bluetooth
:
Lorsqu'on dispose d'un périphérique audio Bluetooth (voir ma page), on peut "switcher" entre les haut-parleurs et le périphérique Bluetooth :
Sous Windows Vista ou Windows 7 :
- cliquer avec le bouton droit sur l'icône son, sélectionner "Périphériques de lecture"
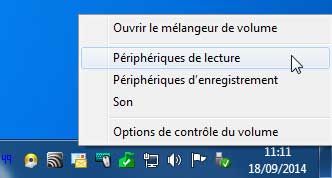
Dans le panneau de configuration Son :
- sélectionner le périphérique à utiliser, cliquer sur "Par défaut"